Microsoft Excelは、数値データを整理するための優れたソフトウェアです。これには、人々の生活を大幅に楽にする機能がたくさんあります。 データのフィルタリングは、Excelで人々が好む機能の1つです。 ドキュメントから特定のデータを並べ替えて抽出するのに非常に役立ちます。
ただし、Microsoft Excelでのフィルタリングが正常に機能しない場合があり、その問題を解決するのは非常に困難です。 MS Excelでデータをフィルタリングする際に問題が発生した場合は、問題を解決するための簡単な修正が見つかりました。 この問題は多くのユーザーに共通しており、複数の理由で発生するため、最初にすべての方法を読んでから、どれが最適かを判断してください。 残念ながら、一方がうまくいかない場合は、いつでももう一方を試すことができます。
方法1-カラム全体にフィルターを適用する
ステップ1-列の文字をクリックしてフィルタリングする列を選択します。列を正常に選択すると、次の画像に示すように、Excelで列が強調表示されます。

ステップ2-をクリックします データ メインメニューのタブをクリックし、 フィルタ ボタン。
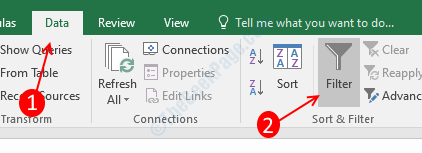
ステップ3-あなたは見つけるでしょう 逆三角形 選択した列の最初の番号の右側で、それを左クリックします。 フィルタリングオプションのポップアップが開きます。 同じポップアップで、列のすべての数値がデフォルトで選択されていることがわかります。 最後の番号まで下にスクロールして、 空白のチェックを外します 空白セルのフィルタリングを無効にします。

ステップ4-列に適用するフィルターを適用し、[ OK 設定を保存します。
方法2–テーブルから空白のセルを削除する
空白のセルはMSExcelでのフィルタリングプロセスを妨げるため、列をフィルタリングする前に、データの間に空白のセルがないことを確認してください。これにより、データのフィルタリング中に問題が発生する可能性があります。 列から不要なセルを削除するには、空白のセルが存在する行を削除する必要があります。

空白のセル行を削除するには、空白のセルがある行番号を左クリックすると、行全体が強調表示されます。 同じ行番号を右クリックして、 削除 オプション。 複数の空白セルがある場合は、最初にCtrlキーを押しながら行番号を左クリックしてすべてのセルを選択してから、すべての行を同時に削除します。
注:重要なものを削除すると回復が困難になるため、削除する前に行を再確認してください。
方法3–シートのグループ化を解除する
ドキュメントにシートをグループ化すると、フィルタオプションが無効になります。ドキュメントにシートをグループ化すると、[データ]タブのすべてのオプションがグレー表示されます。 Excelの何が問題になっているのか、データタブが無効になっている理由がわからないため、これは厄介な問題です。 厄介なことに、この問題は、解決策が非常に簡単であるということです。
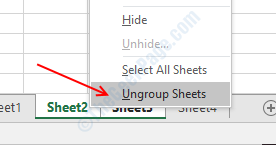
Ctrlキーを押しながらシートを左クリックし、シートの1つを右クリックして、すべてのシートを選択します。 シートのグループ化を解除 オプション。 これで、[データ]タブが有効になります。
方法4–保護を解除する
パスワードで保護されたスプレッドシートは編集が制限されているため、フィルタリングできません。 したがって、保護されたドキュメントからデータをフィルタリングするには、最初にファイルから保護を削除する必要があります。 次の手順に従って、ファイルの保護を解除します。 ファイルのパスワードも必要になります
ステップ1-に移動します レビュー Excelのメインメニューからタブ。
ステップ2-をクリックします シートの保護を解除する、パスワードポップアップが開きます。
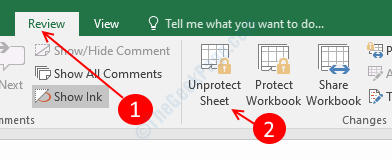
ステップ3-入力します パスワード シートのEnterキーを押します。 これで、スプレッドシートのロックが解除されました。
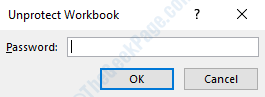
方法5–セルのマージを解除する
ドキュメント内のセルを結合した場合、フィルターオプションは機能しないため、セルの結合を解除する必要があります。 このプロセスに従って、ドキュメント内のセルを結合解除します。
ステップ1-プレス Ctrl + F キーを開いて検索と置換メニューを開き、をクリックします。 オプション>> ポップアップを拡大するボタン。
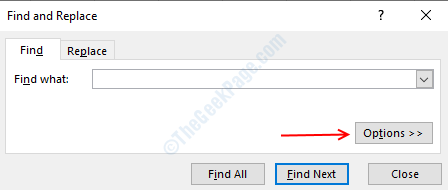
ステップ2-をクリックします フォーマット ボタンをクリックすると、別のウィンドウが開きます。
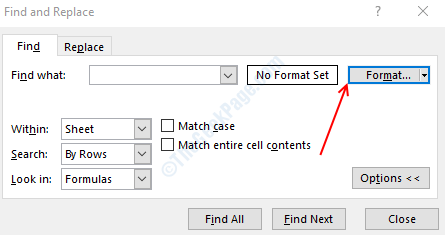
ステップ3-に向かいます 配置 タブをクリックして選択します セルを結合します. クリック OK 設定を保存します。
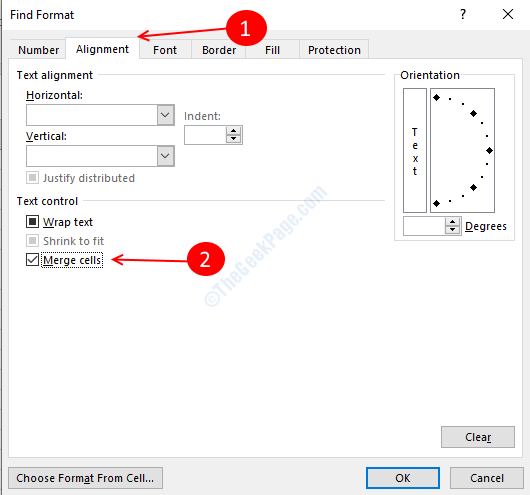
ステップ4-をクリックします すべて検索 検索のボタンをクリックして、ウィンドウを置き換えます。 ドキュメント内の結合されたセルが一覧表示されます。

ステップ5- [ホーム]タブの[結合して中央に配置]ボタンの横にある逆三角形のボタンをクリックし、[ セルのマージを解除する(検索と置換ウィンドウを閉じずに)。 ドキュメントからすべてのセルを自動的にマージ解除します。
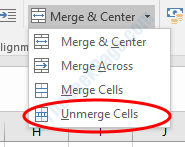
方法6–フィルターの再適用
場合によっては、エラーフィルタリングが機能しないことがありますが、すべてのフィルターをクリアした後でフィルターを再適用すると、正常に機能します。 また、多くの場合、列の複数のフィルタリングが原因で発生するため、フィルターの列をクリアすると役立ちます。
ステップ1-列の文字をクリックして列を選択します

ステップ2-をクリックします フィルターをクリア [データ]タブのボタン(フィルターボタンの右上)。
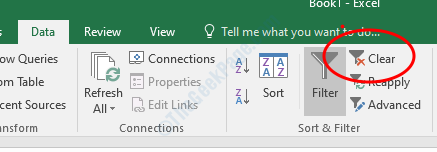
ステップ3–もう一度列を選択し、フィルターボタンをクリックします。 目的のフィルターオプションを選択すると、データが適切にフィルター処理されます。
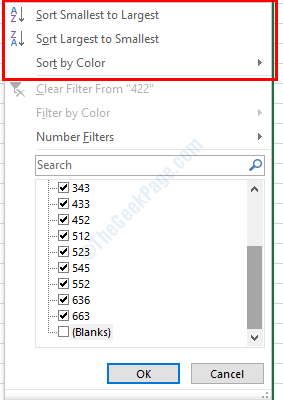
これにより、Microsoft Excelでのフィルタリングの問題が解決されます。手順に従って問題が発生した場合は、コメントしてください。


