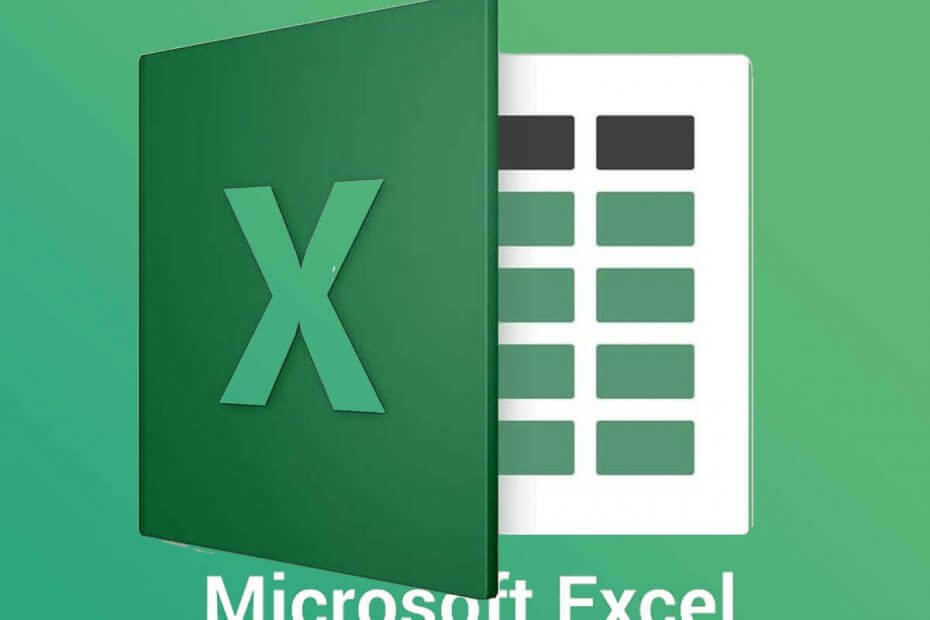
このソフトウェアは、ドライバーの稼働を維持するため、一般的なコンピューターエラーやハードウェア障害からユーザーを保護します。 3つの簡単なステップで今すぐすべてのドライバーをチェックしてください:
- DriverFixをダウンロード (検証済みのダウンロードファイル)。
- クリック スキャン開始 問題のあるすべてのドライバーを見つけます。
- クリック ドライバーの更新 新しいバージョンを入手し、システムの誤動作を回避します。
- DriverFixはによってダウンロードされました 0 今月の読者。
Excel ファイルにアクセスできませんでした ユーザーがそのアプリケーション内でファイルを保存または開こうとすると、エラーが発生する可能性があります。 その結果、そのエラーが発生した場合、ユーザーはスプレッドシートを保存したり開いたりすることができません。
マイクロソフトは、問題が発生することを確認しました エクセルスプレッドシート パスが最大218文字を超えるファイル。
ファイルにアクセスできませんでしたエラーのこれらの解像度を確認してください
1. Excelファイルのタイトルを編集します
- クリック ファイルエクスプローラー Windows10のタスクバーのボタン。
- 問題のあるExcelスプレッドシートを含むフォルダーを開きます。
- Excelファイルを右クリックして、 名前を変更 オプション。

- 短く、感嘆符や角かっこを含まない、まったく異なるファイルタイトルを入力します。
- ファイルの名前を変更した後、Returnキーを押します。
- ファイルをExcelでもう一度開いて保存してみてください。
2. Excelファイルのフォルダタイトルを編集します
- ファイルエクスプローラーを開きます。
- Excelファイルが含まれているフォルダを右クリックして、 名前を変更.
- 短いフォルダタイトルを入力し、Returnキーを押します。

ファイルのパスに複数のフォルダーが含まれている場合は、そのパス内の他のフォルダーに対して上記の手順を繰り返します。
3. ExcelファイルをUSBドライブに保存します
- を挿入します USBドライブ デスクトップまたはラップトップに。
- 開いた ファイルエクスプローラー.
- エラーが発生したExcelファイルが含まれているフォルダーを開きます。
- Excelファイルを選択します。
- クリック へ引っ越す ボタンをクリックして、すぐ下に表示されるメニューを開きます。
![[移動]ボタン 保存時にボタンExcelファイルに移動できませんでした](/f/26bff3ab7ce3ece30037e459c89e15e7.png)
- クリック 場所を選択してください すぐ下のスナップショットでウィンドウを開きます。
![[アイテムの移動]ウィンドウ 保存時にアイテムの移動ウィンドウのExcelファイルにアクセスできませんでした](/f/5b334124ea61981217666298ff8dd497.png)
- スプレッドシートの移動先のUSBドライブを選択します。
- クリック 移動 ボタン。
- 次に、USBスティックからExcelスプレッドシートを開きます。
4. Excelをセーフモードで起動する
- Windowsキー+ Rキーボードショートカットで[実行]を開きます。
- 入力 エクセル/セーフ [ファイル名を指定して実行]のテキストボックスで、 OK オプション。

セーフモードで問題が発生しない場合は、サードパーティのアドインが保存エラーを生成している可能性があります。 セーフモードでExcelを引き続き使用して、必要なファイルを編集できます。 ただし、セーフモード以外で問題を修正するには、Excelアドインを手動で無効にする必要があります。
5. Excelエラーにはサードパーティのツールを使用する
別の実行可能な解決策は、破損したExcelファイルの修復に特化し、このプロトコルを自動的に実行するツールを使用することです。
Stellar Repair for Excelは、破損した.XLSファイルと.XLSXファイル、およびすべてのバージョンのExcelの破損したブックを修復する専門的なプログラムです。 さらに、データセットとデータの視覚的表現を元の形式で復元できます。
そのクリーンで直感的なインターフェースにより、時間の節約と効率的なソリューションが実現します。 Excelファイルにアクセスできませんでした エラー。
⇒ Excelのステラ修復を取得
これらは、ファイルにアクセスできなかったというエラーを修正できる解決策の一部です。 上記の解決策でも同様の問題が修正される可能性があることに注意してください ファイル名が無効です そして
見逃した可能性のある他の修正をご存知の場合は、下のコメントセクションにメッセージを残してください。それに応じて記事を更新します。
チェックアウトする関連記事:
- Microsoft Excelで開くことができるファイル形式は何ですか?
- MicrosoftExcelのファイルが完全にロードされていないエラーを修正する方法
- 修正:ファイルを開くとExcelに白い画面が表示される


