キヤノンのプリンターを使用しているWindowsユーザーが出くわした可能性があります 終了コード#853 または エラーコード#853 印刷キュー内。 このエラーコードは、ユーザーが従来の方法で印刷しようとしたときに表示されます。 このエラーは、通常、印刷用のテストジョブが発行されたときに発生しないことに注意してください。

このエラーの考えられる原因は次のとおりです。
- Postscript(.ps)は、指示と印刷に必要なコンテンツを含むファイル形式です。 プリンタのドライバがPostscript形式をサポートしていない場合、このエラーが発生する可能性があります。 デフォルトでは、Windows10システムはMicrosoftのIPPクラスドライバーを使用するように構成されています。 ほとんどの場合、このドライバーはPS形式と表示されるエラーをサポートしていません。
- 更新されていないプリンタードライバー
- 古いプリンタファームウェア。
このエラーの解決に役立つ可能性のある修正を以下に示します。
修正1:UFR2ドライバーをインストールする
ステップ1:を開きます キヤノンサポートページ
ステップ2: ドライバーとダウンロード [オペレーティングシステム]ドロップダウンから[OS]を選択します。
にとって 64ビットマシン 選択 Windows 10(x64)
にとって 32ビットマシン 選択 ウインドウズ10
ステップ3:必要なドライバーは、[推奨ドライバー]セクションに一覧表示されます。
ステップ4:をクリックします 選択する ボタン
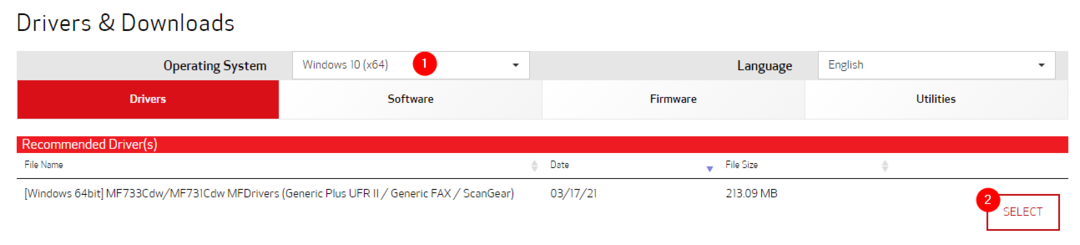
ステップ5:を押します ダウンロード ボタン

ステップ6:ダウンロードしたファイルをダブルクリックして実行します。 画面の指示に従ってインストールを完了します。
ステップ7:システムを再起動します
これが役立つかどうかを確認し、それでもエラーが表示される場合は、次の修正を試してください。
修正2:プリンターがドライバーUFR2を使用していることを確認する
デフォルトでは、システムにUFR 2ドライバーがインストールされている場合でも、Windows10はMicrosoftIPPクラスドライバーをプリンタードライバーとして構成します。 したがって、プリンタがDriver UFR2を使用していることを確認することが重要です。 これを行うには、以下の手順に従います。
手順1:キーボードのキーを使用して実行ダイアログを開く ウィンドウズ そして R
ステップ2:タイプ devmgmt.msc ヒット 入る
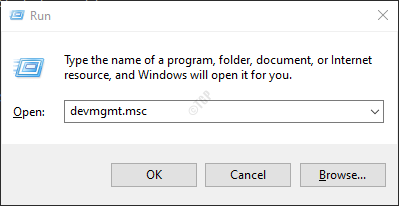
手順3:[デバイスマネージャ]ウィンドウが開きます。 下にスクロールしてダブルクリックします プリンタキュー
ステップ4:使用可能なプリンターのリストから、 右クリック あなたに キヤノンプリンター と選択します プロパティ
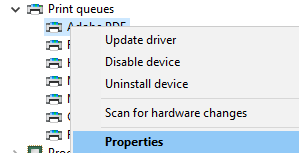
手順5:開いた[プロパティ]ウィンドウで、[ 運転者 タブ
ステップ6:ドロップダウンメニューから選択します キヤノンジェネリックプラスUFRII
ステップ7:最後に、をクリックします 適用する 次にをクリックします OK
手順8:システムを再起動します。
修正3:プリンターのトラブルシューティングを実行する
ステップ1:システムで[実行]ダイアログを開きます。これは、 Windows + r
ステップ2:表示されるウィンドウで、コマンドを入力します ms-settings:トラブルシューティング をクリックします OK
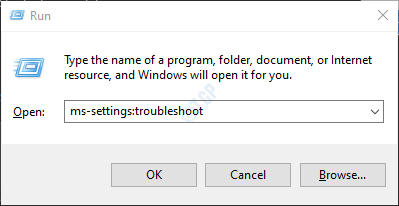
ステップ3:表示される[設定]> [更新とセキュリティ]> [トラブルシューティング]ウィンドウで、をクリックします 追加のトラブルシューティング
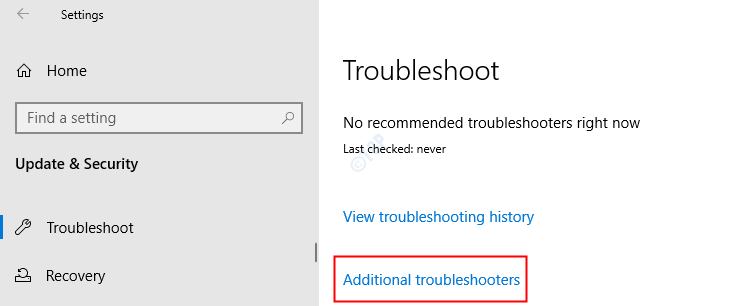
ステップ4:開いた[追加のトラブルシューティング]ウィンドウで、[ プリンター
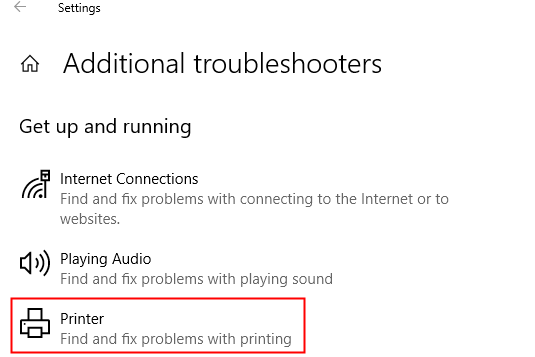
ステップ5:次に、をクリックします。 トラブルシューティングを実行する ボタン
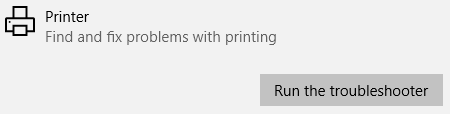
ステップ6:これで、システムは問題の検索を開始します。 問題が見つかると通知されます。画面の指示に従って問題を修正してください。
修正4:デバイスマネージャーからプリンターのドライバーを更新する
手順1:デバイスマネージャーを開きます。 修正1のステップ1、2を参照してください
ステップ2:下にスクロールして ダブルクリック に 印刷キュー
ステップ3: 右クリック あなたに キヤノンプリンター と選択します ドライバーの更新
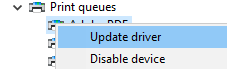
ステップ4:表示されたウィンドウで、をクリックします ドライバーを自動的に検索
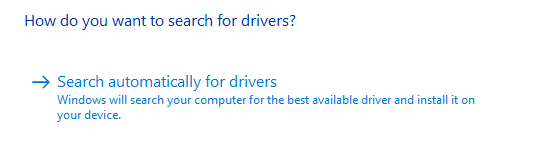
ステップ5:更新されたドライバーのバージョンが見つかった場合は通知されます。画面の指示に従って、ドライバーを更新してください。
手順6:更新が完了したら、システムを再起動します。
修正5:プリンターのドライバーを手動で更新する
手順1:デバイスマネージャーを開きます。 修正1のステップ1、2を参照してください
ステップ2:下にスクロールして ダブルクリック に 印刷キュー
ステップ3: 右クリック あなたに キヤノンプリンター と選択します ドライバをアンインストールします
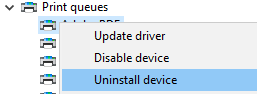
ステップ4:画面の指示に従い、プリンターを完全にアンインストールします。
ドライバを再インストールするには、次の手順に従います。
ステップ5:にアクセスします キヤノンサポートページ
ステップ6:を入力します プリンターの詳細
ステップ7:必要なドライバーのリストが表示されます
ステップ8:画面の指示に従い、ドライバーをダウンロードします。
ステップ9:ダウンロードしたファイルをダブルクリックして実行します。 画面の指示に従ってインストールを完了します。
ステップ10:システムを再起動します
修正6:プリンターのファームウェアの更新
上記のすべての修正を試してもエラーが表示される場合は、プリンタのファームウェアを更新する必要があることを意味している可能性があります。 これを行うには、以下の手順に注意深く従ってください。
手順1:プリンタがネットワークに接続されていることを確認します
ステップ2:プリンタの画面で、をクリックします メニュー タブ
ステップ3:選択 システム管理設定
ステップ4:選択 ファームウェアの更新
ステップ5:選択 インターネット経由
手順6:ファームウェアの更新には時間がかかります。 しばらくお待ちください。
手順7:プリンタを再起動します。 画面に「 これは最新のファームウェアバージョンです。これは、ファームウェアが正常に更新されたことを示します。
それで全部です
この記事が参考になれば幸いです。 読んでくれてありがとう。
コメントして、エラーの解決に役立った修正をお知らせいただければ幸いです。


