保存したExcelファイルをシステムで開いて、Excelの作業領域全体を確認するとします。 ファイルがグレー表示されています。つまり、行または列が表示されておらず、代わりに空白のグレーが表示されています。 窓。 次に、をクリックしてメニューオプションを確認しようとします。 ファイル トップメニューから。 ここでは、[保存]、[開くとして保存]オプションはグレー表示されています。 このExcelファイルを開く方法を知りたいですか? はいの場合、あなたは正しい場所にいます。 この記事では、Excelの作業領域全体がグレー表示または非アクティブになった場合の対処方法を見てみましょう。
続行する前に、記事に記載されている修正を確認してください。 MicrosoftExcelが空白のドキュメントを開く
リンクで指定されている修正で問題を解決できない場合は、以下の修正を確認してください。
レジストリエディタを使用してExcelで灰色の作業領域を修正する手順
ステップ1:開くのに問題があるExcelファイルを開きます。
ステップ2:をクリックします ファイル トップメニューから
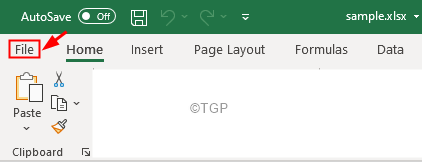
ステップ3:左側から、をクリックします アカウント
ステップ4:をクリックします Excelについて ボタン
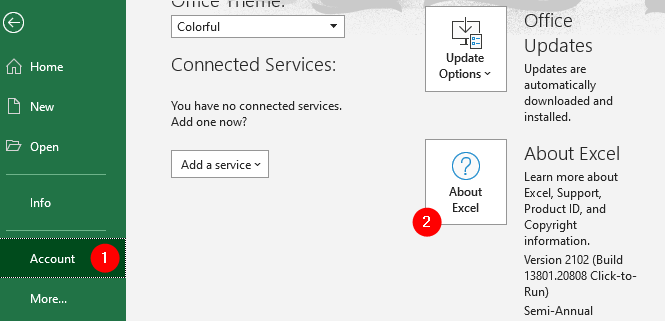
手順5:開いた[バージョン情報]ウィンドウで、 MSOfficeのバージョンを確認する 以下に示すように、システムで実行されます。

ステップ6:キーを使用して実行ダイアログを開きます Windows + R
ステップ7:タイプ regedit ヒット 入力

手順8:アクセス許可を求めて開く[ユーザーアカウント制御]ウィンドウで、[ はい
ノート:
レジストリの編集は、わずかなミスでもシステムに悪影響を与える可能性があります。 続行する前に、レジストリのバックアップを取ることをお勧めします。 バックアップを作成するには、レジストリエディタで–>に移動します。 ファイル–>エクスポート–>バックアップファイルを保存.
手順4:[レジストリエディタ]ウィンドウの上部にある検索バーで、次の場所をコピーして貼り付けます
HKEY_CURRENT_USER \ SOFTWARE \ Microsoft \ Office
コピー貼り付けが機能しない場合は、左側のサイドパネルから上記の場所に移動します。
ステップ9:左側のサイドパネルで、 オフィス レジストリキーを使用すると、11.0、12.0、14.0など、リストされているOfficeのバージョンの多くのサブキーを確認できます。
ステップ10: 以前のバージョンに対応するすべてのフォルダを削除します(使用中のバージョンを除く(手順5を参照))
ステップ11: 右クリック フォルダで選択します 消去 コンテキストメニューから。 これにより、フォルダが削除されます。

ステップ11:以前のバージョンに対応するすべてのフォルダーを削除した後、Excelファイルの内容を表示できるかどうかを確認します。
ステップ12:それでも同じ問題が発生する場合は、Regeditを開き、現在のバージョンに対応するフォルダーも削除します。
手順13:Regeditを閉じて、問題が解決するかどうかを確認します。
それで全部です
この記事が参考になれば幸いです。 読んでくれてありがとう
親切にコメントして、問題を修正できたかどうかをお知らせください。
その他のヒントやコツをお楽しみに。


