ネットワークに接続されたプリンタは、多くの並列ユーザーが有線接続を気にせずにプリンタにアクセスして印刷できるため、作業に非常に役立ちます。 ただし、プリンタのトラブルシューティング中に、プリンタの使用中にこの「ネットワーク経由でプリンタに接続できません」というエラーメッセージが表示される場合があります。 このエラーが発生した場合は、これらの解決策を自分で実行してこの問題を解決できます。
初期の回避策–
1. イーサネット接続でプリンターを使用している場合は、WiFi接続を介して使用してみてください。その逆も同様です。
2. ネットワーク接続を確認してください。
3. ネットワーク上の任意のデバイスから何かを印刷してみてください。 問題がデバイス固有のものか、それとも普遍的なものかを確認してください。
目次
修正1-特定のサービスが有効になっていることを確認する
特定のサービスが有効になっているかどうかを確認します。
1. まず、を押します Windowsキー+ R 一緒にキー。
2. 次に、「services.msc」をクリックし、「わかった“.

これにより、サービスが開きます。
3. [サービス]ウィンドウで、 ダブルクリック 「リモートアクセス自動接続マネージャー」サービスにアクセスします。
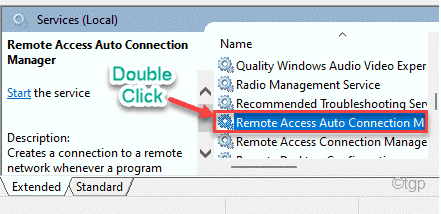
4. このサービスのいずれかが「ランニング‘、サービスを右クリックし、「やめる」を使用すると、サービスがすぐに停止します。
サービスがすでに「停止‘、次のステップに進みます。

5. サービスの「スタートアップタイプ:」を「自動」モード。
6. 次に、「始める」でサービスを開始します。
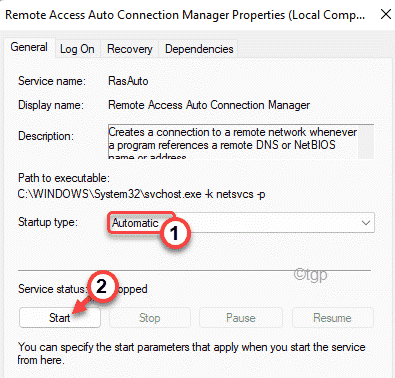
6. これらのサービスについても同じことを繰り返します。
リモートアクセス接続マネージャー
セキュアソケットトンネリングプロトコルサービス
ルーティングとリモートアクセス

その後、[サービス]ウィンドウを最小化します。
Nw、これらのサービスでこの操作を実行しているときに、このエラーメッセージが表示される場合があります–
Windowsはローカルコンピューターでサービスを開始できませんでした。 エラー1079:このサービスに指定されたアカウントが、同じプロセスで実行されている他のサービスに指定されたアカウントと異なります。
その場合は、手動でサービスを修正する必要があります。
1. [サービス]ウィンドウで、この問題が発生しているサービスを見つけます。
2. それで、 ダブルクリック そのサービスでそのプロパティを開きます。
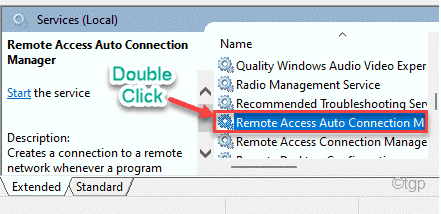
3. プロパティウィンドウで、「ログオン" タブ。
4. ここで、「ブラウズ」を開いてください。

5. 今、あなたは「高度」をクリックして、追加の設定にアクセスします。

6. 次に、「今すぐ検索」オプションを使用して、このサービスに関連付けられているすべてのユーザーグループを確認します。
7. 今、あなたを選択します アカウント名 リストから。 (この場合、「Sambitkoley」です。
8. 最後に、「わかった」をクリックして設定を保存します。

9. もう一度、「わかった」を押して変更を保存します。

10. 次に、「アカウントのパスワードを「パスワード" 箱。 同様に、「パスワードを認証する" 箱。
11. 次に、「申し込み」をクリックし、「わかった“.
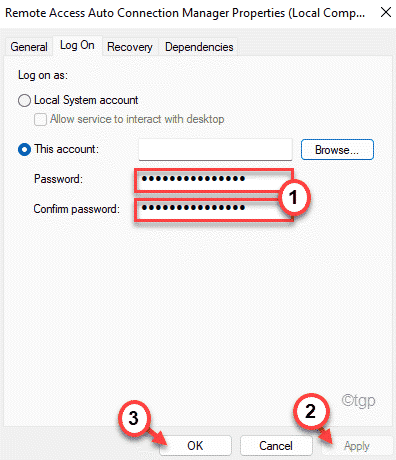
これにより、設定がコンピューターに保存されます。
お使いのプリンタは問題なく動作するはずです。
修正2–プリンターの静的IPを構成する
ルーターは、コンピューターに特定のIPアドレスを設定します。 プリンタが別のIPアドレスに正しく設定されていない場合、ネットワーク経由でプリンタに接続することはできません。
1. まず、を押します Windowsキー+ R キー。
2. 次に、「制御プリンター」をクリックし、「わかった“.

3. [デバイスとプリンター]ウィンドウが表示されると、プリンターのリストが表示されます。
4. 次に、プリンタを右クリックして、[プリンタのプロパティ“.
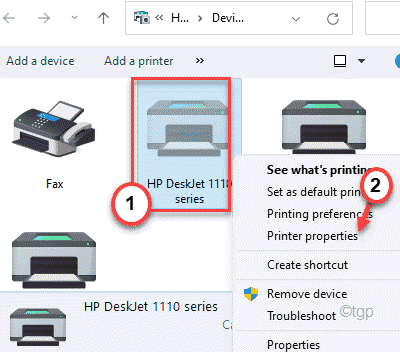
5. プリンタのプロパティウィンドウで、「ポート" タブ。
6. 次に、ポートのリストを下にスクロールします。 ここには、IPアドレスに似たポートエントリがあります( 10.120.120.13).
そのIPアドレスを書き留めます。
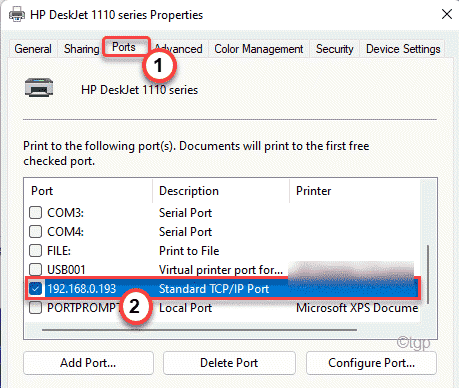
7. 次に、ブラウザウィンドウを開き、そのIPアドレスを入力して、 入力.
プリンタ設定ページが表示されます。
8. ここに、プリンタ名とパスワードを入力する必要があります。 次に、「わかった」に進みます。
9. さて、ここで「IP構成" 設定。
10. この設定の中には、「TCP / IP" また "IPアドレスの構成“.
この設定を「マニュアル" また "静的」(どちらのオプションを見つけても)。
11. 次に、使用する静的IPアドレスを次のボックスに設定し、最後に「申し込み」を使用して変更を適用します。
このように、プリンターを静的または手動IPに構成すると、プリンターのネットワークの問題が修正されます。
修正3–プリンターを取り外して追加する
一部のユーザーは、プリンターを一度取り外してコンピューターにもう一度追加するだけで問題を解決しました。
1. まず、を押します Windowsキー+ R 一緒にキー。
2. 実行ターミナルで、 コピーペースト このボックスでこれを押して 入力.
制御プリンター

3. [デバイスとプリンター]が開いたら、問題が発生しているプリンターを右クリックし、[デバイスを削除“.
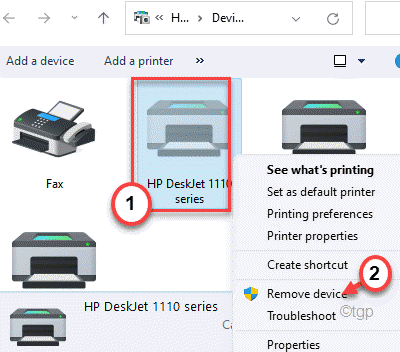
4. 確認のプロンプトが表示されたら、「はい」を押して、プリンタデバイスを取り外します。

これにより、コンピューターからプリンターデバイスが削除されます。
5. 次に、プリンタとコンピュータを接続しているUSBケーブルを外します。 (または、イーサネット接続またはWiFiからプリンターを切り離します。)
6. 次に、同じUSBケーブルをコンピューターに接続してプリンターを接続します(または、WiFiまたはイーサネットを使用してプリンターをコンピューターに接続します)。
ここで、Windowsがコンピューターにプリンターのデフォルトのプリンタードライバーをロードするので、しばらく待ちます。 「プリンタ」のリストにプリンタが再び表示されます。
プリンタが表示されない場合は、これを行うことができます–
1. もう一度、実行ターミナルを開きます。
2. 実行ターミナルで、 コピーペースト このボックスでこれをタップし、「わかった“.
制御プリンター

3. ここでは、「プリンターを追加する" オプション。

4. これで、Windowは接続されたプリンターを検出します。
5. プリンタを選択し、「次“.

画面の指示に従って、コンピューターのプリンター設定を完了します。
次に、プリンタを使用してページを印刷してみます。 これで問題が解決するかどうかを確認してください。


