システムが正常に動作しなくなった場合、これは最近のWindows Updateのインストールが原因である可能性があります。これは、最近の更新プログラムをアンインストールすることで元に戻すことができます。 しかし、ソフトウェア、アンチウイルス、またはレジストリファイルの破損が原因で、Windows 11PCがひどく間違っている場合は これは修復不可能ではありません。システムを保存できるのは、システムを工場出荷時の状態にリセットすることだけです。 設定。 システムのリセットは、すべてのデータファイルを保持するか、システムからすべてを削除してクリーンなファクトリリセットを実行することによって実行できます。 この記事では、さまざまな方法でWindows 11PCの工場出荷時のリセットを実行する方法を紹介します。
目次
方法1:設定アプリを介してPCをリセットする
ステップ1:設定アプリを開く
押す Win + I キーボードのキーを一緒に。
また
押す 勝つ キーとタイプ 設定.
次に、選択します 設定 検索結果からアプリ。

ステップ2:設定アプリウィンドウで
クリック システム 左側のペインで。
次に、選択します 回復 下の画像に示すように右側にあります。

ステップ3:[リカバリ]ページ
クリック PCをリセット 以下に示すように、[このPCをリセット]オプションで。
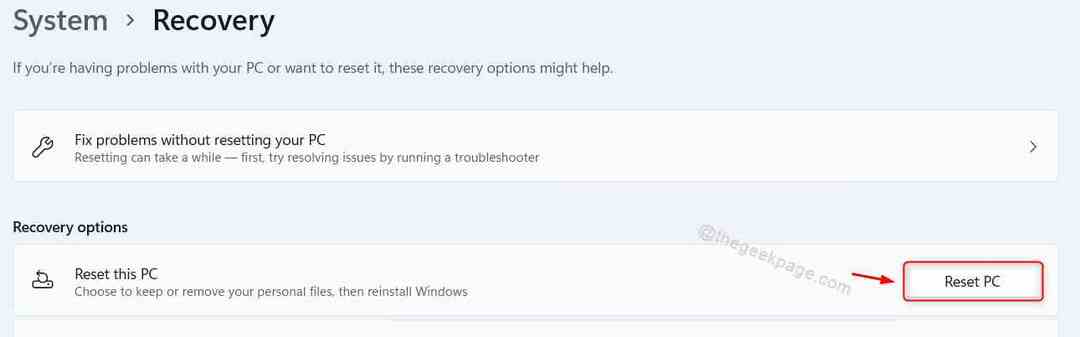
ステップ4:[このPCをリセット]ウィンドウで
2つのオプションから選択できます。 私のファイルを保管してください と すべてを削除します.
[ファイルを保持する]オプションは、個人のファイル/データを削除しませんが、他のすべてのアプリと設定を削除します。
[すべて削除]オプションは、個人データ/ファイル、アプリ、設定を含むすべてを削除します。
をクリックしてください 私のファイルを保管してください また すべてを削除します 続ける。

ステップ5:次に、をクリックします ローカル再インストール 続行します。

ステップ6:このウィンドウは、追加の設定も影響を受けることを通知します。
クリックしてください 次 続行します。

ステップ7:最後に、をクリックします リセット 以下に示すボタン。
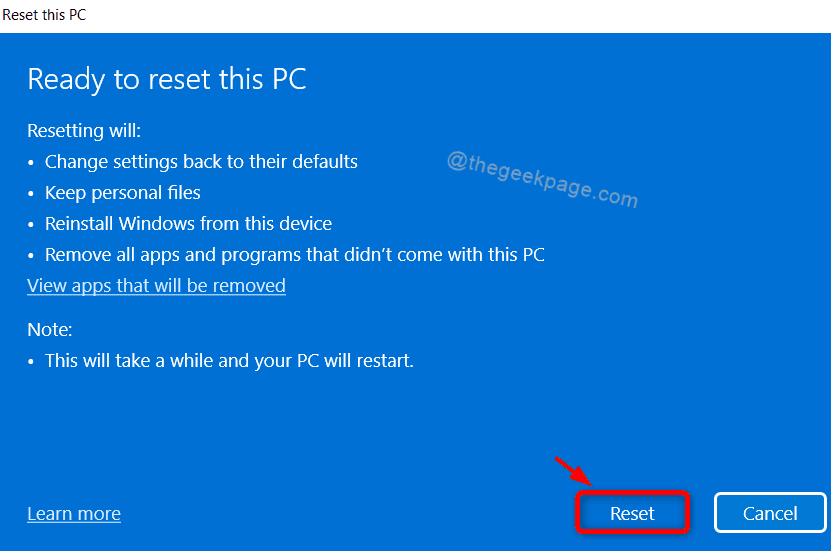
これにより、システムのリセットが開始されます。完了するまでしばらくお待ちください。
再起動後、システムはスムーズに動作します。
方法2:コマンドラインツールを使用する
ステップ1:コマンドプロンプトなどのコマンドラインツールを開く
押す 勝つ キーボードタイプを一緒にキー入力します cmd.
次に、右クリックします コマンド・プロンプト アプリと選択 管理者として実行 コンテキストメニューから。
クリック はい 続行するには、UACプロンプトウィンドウで。
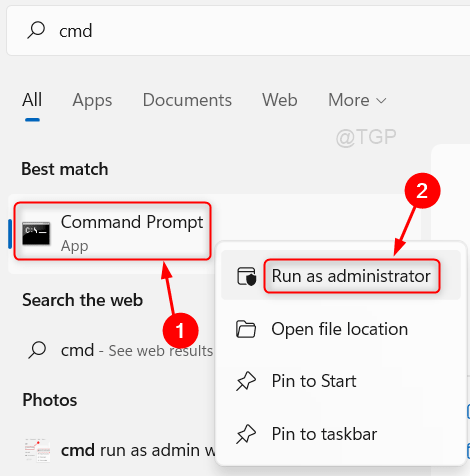
ステップ2:コマンドプロンプトウィンドウで
タイプ Systemreset -factoryreset ヒット 入力 鍵。
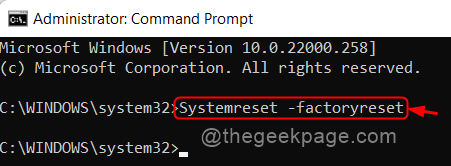
ステップ3:これにより、[PCのリセット]オプションが開きます。
続行するには、オプションのいずれかを選択してください。

ステップ4:次に、をクリックします ローカル再インストール このウィンドウで。

ステップ5:追加設定で
クリックしてください 次.

ステップ6:最後に、 リセット ボタン。
これにより、システムを工場出荷時の設定にリセットするプロセスが開始されます。
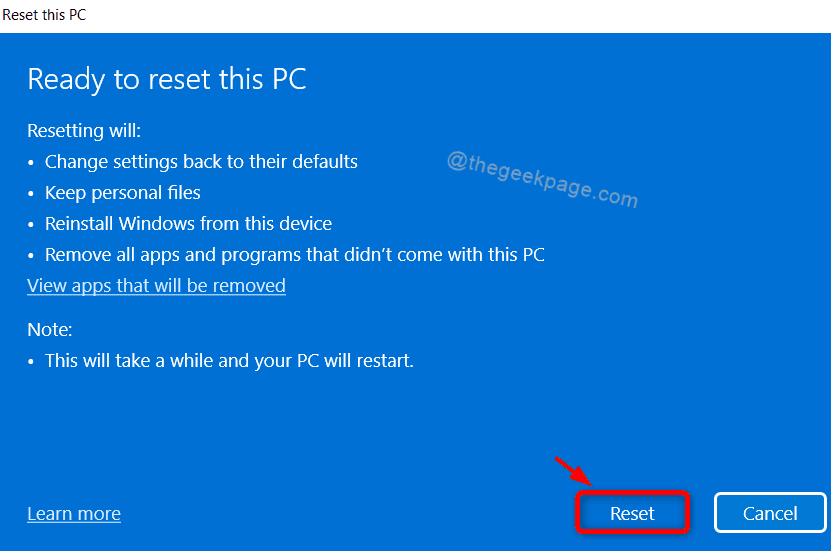
方法3:リカバリの高度な起動オプションから
ステップ1:設定アプリを開く
押す Win + I キーボードのキーを一緒に。
クリック システム ウィンドウの左側のペインにあります。
次に、をクリックします 回復 写真のように右側にあります。

ステップ2:[リカバリ]ページ
クリック 今すぐ再起動 [リカバリオプション]セクションの[高度なスタートアップ]ボタン。
これにより、システムが再起動され、[高度な起動]画面に移動しようとします。
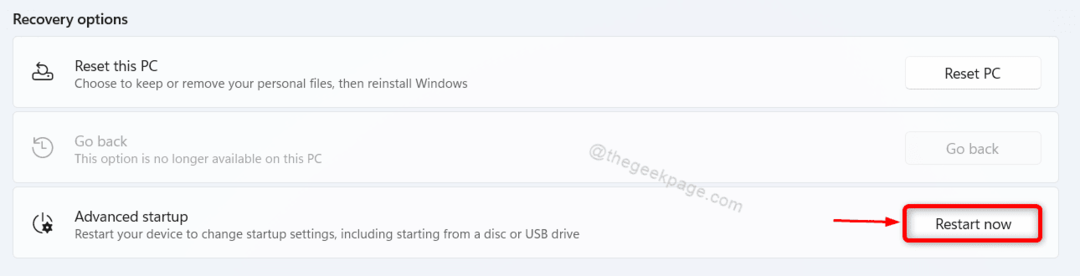
ステップ3:詳細起動画面で
クリック トラブルシューティング 続行するオプション。

ステップ4:トラブルシューティングウィンドウで
クリック このPCをリセットする.
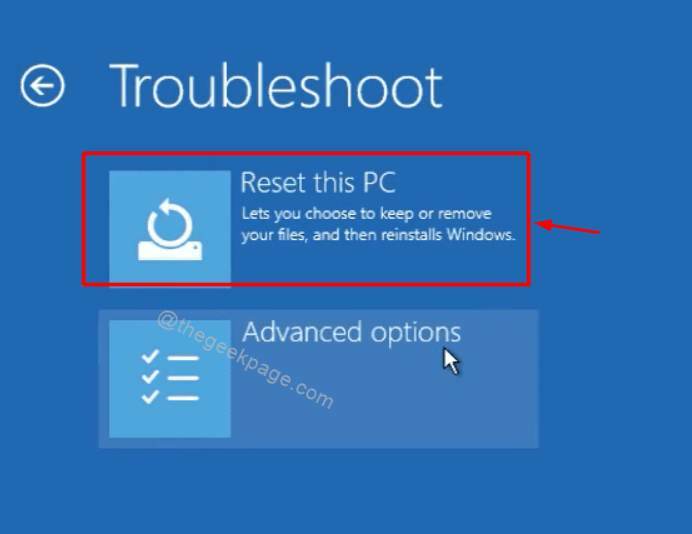
ステップ5:[このPCをリセット]ウィンドウで
あなたはから選ぶことができます 私のファイルを保管してください と すべてを削除します.
続行するには、オプションの1つをクリックしてください。

ステップ6:完了したら、をクリックします ローカル再インストール.

ステップ7:次に、をクリックします 次 追加の設定変更を続行します。

ステップ8:最後に、をクリックします リセット ボタンをクリックして、システムを工場出荷時の設定に完全にリセットします。
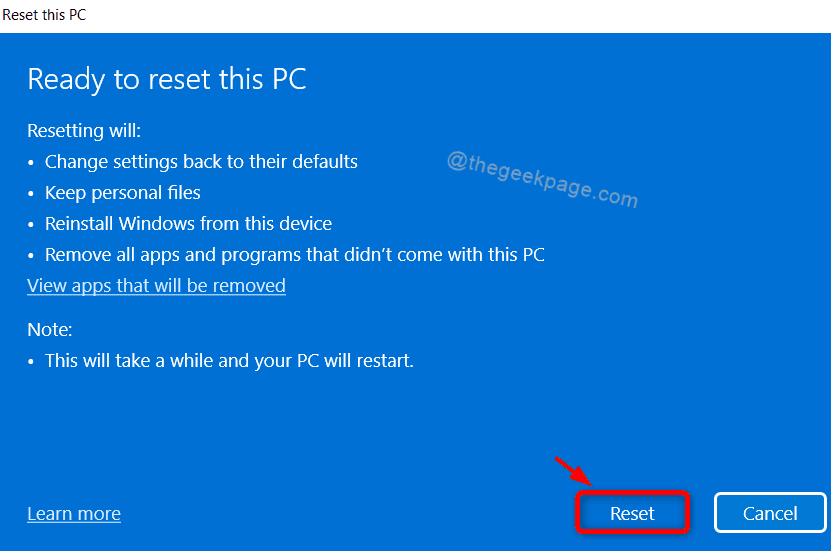
これがシステムをリセットするために機能し、再起動後、システムがエラーなしで正常に機能することを願っています。
それはすべての人々です!
この記事が有益で参考になったと思います。
ご不明な点がございましたら、以下にコメントを残してください。
読んでくれてありがとう!


