- 特定の問題を修正するには、Windows 11を再インストールする必要がある場合があります。そのためには、ISOファイルまたはインストールメディアが必要になります。
- ドライブをフォーマットする必要がないため、個人ファイルを削除せずにこのタスクを実行することも可能です。
- 経験が浅い場合は、リセットオプションを使用して、オペレーティングシステムをすばやく簡単に再インストールすることをお勧めします。

このソフトウェアは、一般的なコンピューターエラーを修復し、ファイルの損失、マルウェア、ハードウェア障害からユーザーを保護し、最大のパフォーマンスを得るためにPCを最適化します。 3つの簡単なステップでPCの問題を修正し、ウイルスを今すぐ削除します。
- RestoroPC修復ツールをダウンロードする 特許技術が付属しています(特許が利用可能 ここ).
- クリック スキャン開始 PCの問題を引き起こしている可能性のあるWindowsの問題を見つけるため。
- クリック 全て直す コンピュータのセキュリティとパフォーマンスに影響を与える問題を修正する
- Restoroはによってダウンロードされました 0 今月の読者。
コンピュータエラーは遅かれ早かれ発生するはずであり、修正が容易なものもあれば、もう少し手間がかかるものもあります。
発生している問題によっては、ソフトウェアを最初から再インストールすることが最善の解決策である場合がありますが、Windows11も例外ではありません。
このプロセスでは、ファイルを失いたくない場合を除いて、通常はファイルをバックアップする必要がありますが、常にそうであるとは限りません。
ファイルを失うことなくWindows11を再インストールする方法はいくつかありますが、本日はそのための最良の方法を紹介します。
Windows ISOをダウンロードするにはどうすればよいですか?
- WindowsInsiderのダウンロードページに移動します.
- ダウンロードするバージョンを選択して、をクリックします 確認.

- 製品の言語を設定し、をクリックします 確認.

- 今クリック 64ビットダウンロード.

- ISOファイルがダウンロードされるのを待ちます。
ノート
Windows 11の起動可能なドライブを作成するにはどうすればよいですか?
- 8〜16GBのフラッシュドライブをPCに接続します。
- 訪問 RufusのWebサイト ソフトウェアをダウンロードします。

- ソフトウェアがダウンロードされたら、それを実行します。
- USBフラッシュドライブを選択し、をクリックします 選択する.

- を見つけます Windows 11ISOファイル.

- 今クリック 始める.

- ドライブをフォーマットするかどうかの確認を求められます。 選択する わかった.

- プロセスが終了するのを待ちます。
Windows 11を簡単に再インストールするにはどうすればよいですか?
1. ISOファイルからインストールする
- をダブルクリックします Windows 11 ISO それをマウントするファイル。

- 新しいウィンドウが表示されます。 をダブルクリックします setup.exe.

- クリック 次 ウェルカム画面で。

- セットアップが必要な更新をダウンロードするまで待ちます。

- アップデートがダウンロードされたら、をクリックします 承認.
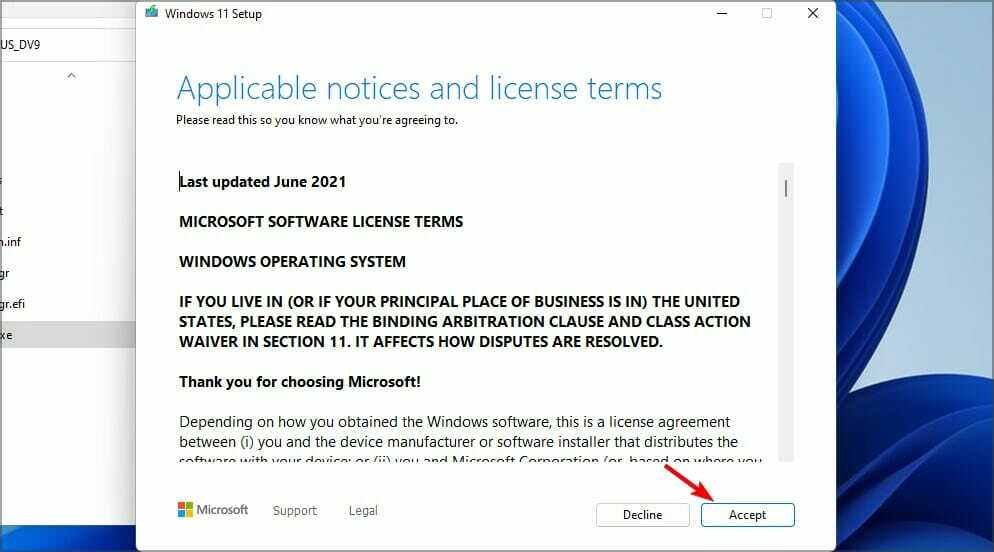
- 保持するファイルを選択します。 を使用することをお勧めします 個人のファイルやアプリを保管する オプション。 クリック 次 続行します。

- 次に、画面の指示に従ってプロセスを完了します。
2. 起動可能なフラッシュドライブからインストールする
- 起動可能なフラッシュドライブをPCに接続します。
- PCを再起動し、を押してBIOSに入ります デル また F2 起動中。
- フラッシュドライブをデフォルトの起動デバイスとして設定し、変更を保存します。
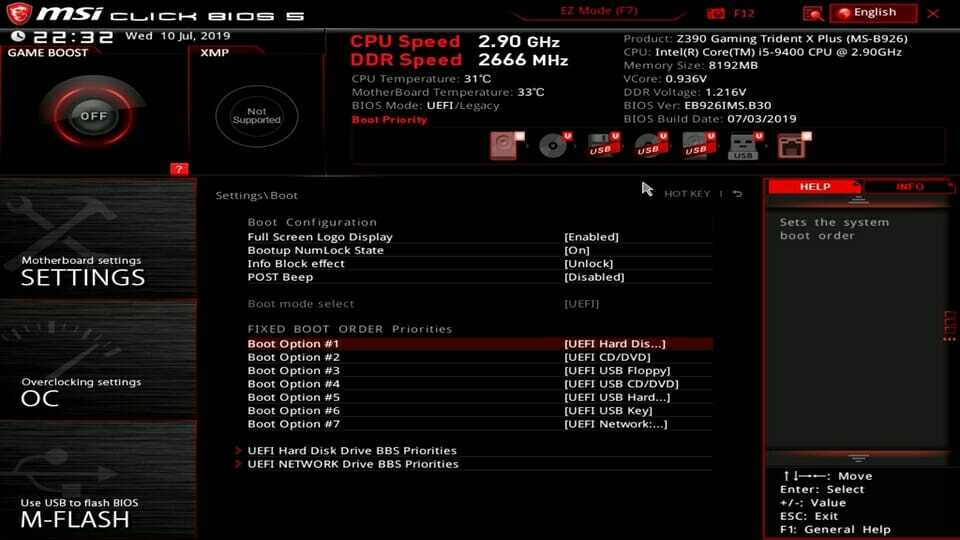
- 求められたら、任意のキーを押してセットアップに入ります。
- クリック 次.

- クリック 今すぐインストール 続行します。

- プロダクトキーを入力するか、 プロダクトキーを持っていません.
- インストールするバージョンを選択して、 次.

- 利用規約に同意してクリック 次.

- を選択 カスタムインストール オプション。

- を選択 プライマリドライブ をクリックします 次. 正しいドライブを選択したことを再確認してください。

- 画面の指示に従ってプロセスを完了します。
この方法では、ファイルがWindows.oldディレクトリに移動され、ファイルは削除されません。 すべてを完全に削除したい場合は、 フォーマット 手順11を完了する前にオプションを選択してください。
あなたができることを覚えておいてください Windows.oldフォルダーを使用してファイルを復元します. ファイルは10日後に自動的に削除されるため、できるだけ早く実行してください。
BIOSにアクセスできなかった場合は、遠慮なく Windows11でBIOS設定を変更する.
3. 設定アプリを使用する
ノート
この方法では通常、インストールメディアは必要ありませんが、念のため、準備ができていることを確認してください。
- クリック 始める のボタン タスクバー.

- 選択する 設定.

- に移動します システム 選択します 回復.

- 目的のオプションを選択します。 使用をお勧めします すべてを削除します、Cドライブからすべてを削除するためですが、 ファイルを保持する 個人ファイルを保存する場合のオプション。

- 再インストールのタイプを選択します。 ISOファイルをダウンロードしている場合は、 ローカル再インストール. そうでない場合は、 クラウドダウンロード.

- 再インストール設定を確認し、をクリックします 次.

- クリック リセット 確認するために。

- 画面の指示に従ってプロセスを完了します。
4. 高度な起動オプションを使用する
ノート
ほとんどの場合、このプロセスを完了するためにインストールメディアは必要ありませんが、問題を回避するために、準備ができていても問題はありません。
- 起動に何度か失敗すると、PCは次の場所で起動します。 アドバンストブート モード。 このモードにアクセスするには、 シフト キーを押してクリックします 再起動 オプション。

- 選択する トラブルシューティング.

- 案内する このPCをリセットする.

- 希望のオプションを選択してください すべてを削除します.

- 再インストールのタイプを選択します。 一緒に行きました ローカル再インストール.

- 使用 ちょうど私のファイルを削除 オプション。

- 再インストールの設定を確認し、準備ができたら、をクリックします リセット.

クリーンインストールとリセットの違いは何ですか?
どちらも同じ結果が得られるため、それほど大きな違いはありません。 ただし、いくつかの理由から、リセットオプションの方がはるかにユーザーフレンドリーであることがわかりました。
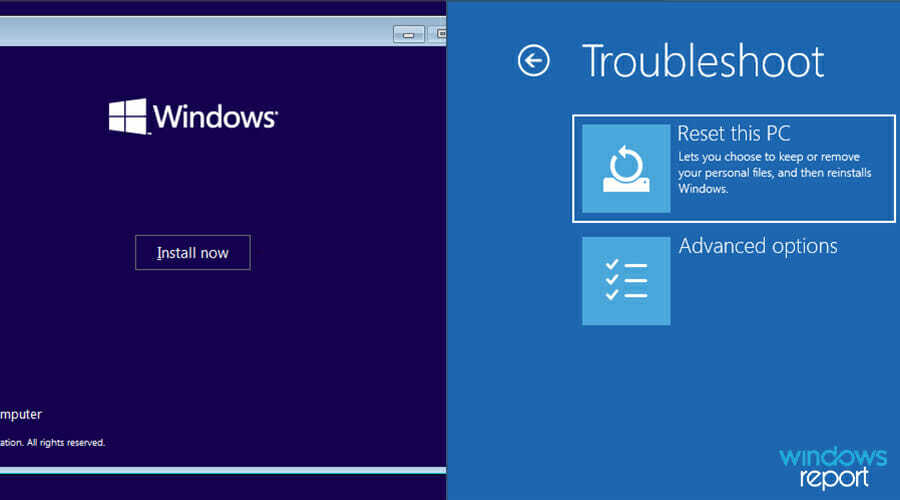
まず、起動可能なメディアを作成する必要はありません。ほとんどの場合、PCのファイルを使用して完了することができます。
さらに、この手順では、BIOSで起動オプションを変更したり、起動元の別のデバイスを選択したりする必要はありません。 私たちの意見では、リセットオプションは、オペレーティングシステムをすばやく再インストールしたい経験の浅いユーザーに最適です。
この機能には欠陥がないわけではありません。インストールが破損していて、重要なファイルが欠落している場合は、プロセスを完了するためにインストールメディアを作成する必要があります。
Windowsを再インストールするときにドライブをフォーマットする必要がありますか?
これは、発生している問題の種類によって異なります。 最初にフォーマットなしでブータブルメディアからクリーンインストールを実行することをお勧めします。
この方法はより多くのスペースを必要としますが、ファイルに触れないようにする必要があり、個人ファイルをWindows.oldディレクトリに移動することに注意してください。
サードパーティのアプリケーションまたはマルウェアがデバイスで問題を引き起こしていると思われる場合は、ドライブをフォーマットすることをお勧めします。
どちらのオプションを選択した場合でも、手動で、または専用のファイルを使用してファイルをバックアップしてください。 ファイルバックアップソフトウェア.
ご覧のとおり、Windows 11の再インストールは非常に簡単で、ファイルを失うことなく実行することもできます。
経験の浅いユーザーには、 Windows11の工場出荷時のリセット、プロセスが簡略化され、同じ結果が得られるためです。
オペレーティングシステムを再インストールするためにどのような方法を使用しますか? 以下のコメントセクションで私たちとあなたの考えを共有してください。


