プロジェクトに取り組んでいるチームがいて、それぞれがCSVファイルを作成したとします。 データを分析および収集する必要のあるCSVファイルがかなりの数残っています。 明らかに、各CSVファイルを開き、それらからすべてのデータを新しいCSVにコピーするのは面倒な作業です。 しかし、1つのコマンドでそれを実行するのはどうですか?
この記事では、複数のCSVファイルを1つのExcelブックに簡単にマージする方法について最も簡単な手順で説明します。 方法を学ぶために、読んでください!
ステップ1:すべてのCSVファイルをコピーする マージしたいこと 単一のフォルダに.
以下の例では、cars.csvとproducts.csvをマージする必要があります。 したがって、それらはという名前のフォルダにコピーされます オタクページCSVマージ.

ステップ2:起動します 走る キーを押してウィンドウ Win + R 一緒。 起動したら、次のように入力します cmd ヒット 入力 鍵。

ステップ3:コマンドプロンプトが起動したら、 CSVファイルをコピーしたフォルダーに移動します。. あなたは使用することができます CDコマンド にとって ディレクトリの変更 コマンドプロンプトで。
目的のフォルダに移動したら、次のコマンドを入力してEnterキーを押します。
コピー* .csv
交換してください name_of_your_merged_file お好みの名前で。 与えることを忘れないでください 拡大 なので CSV.

ステップ4:ここで、マージフォルダーを見ると、フォルダーに存在する他のCSVファイルをマージすることにより、新しいCSVファイルが作成されていることがわかります。
新しいファイルをダブルクリックします それをExcelで開く。

ステップ5:ファイルがExcelで開いたら、をクリックします ファイル 上部のタブ。
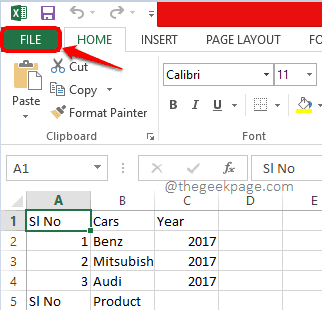
ステップ6:次のように、をクリックします 名前を付けて保存 左のリボンからのオプション。 新しいワークブックを作成する場所を選択します。 このステップでは、同じマージフォルダーを選択しました。
ノート:あなたは使用することができます ブラウズ ボタンをクリックして、任意の場所を選択します。

ステップ7: の中に ファイル名 分野、 新しいワークブックに名前を付けます. クリックしてください 落ちる に関連付けられているメニュー 名前を付けて保存タイプ. 選ぶ Excelワークブック オプションのリストから。 ヒット 保存する 完了したらボタンをクリックします。

ステップ8: それでおしまい。 新しいブックを保存するために選択した場所を見ると、次のことがわかります。 新しいファイルが作成されました. このファイルは、必要なすべてのCSVファイルをマージして作成されたワークブックファイルです。 楽しみ!
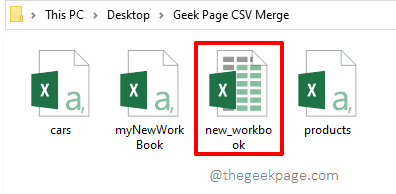
この記事がお役に立てば幸いです。

![[修正]ファイルが破損していて、MicrosoftExcelで開くことができないというエラー](/f/feb69c6de3edadc396159d1744948575.png?width=300&height=460)
![[解決済み] Excelピボットテーブルエラー–データソース参照が無効です](/f/32b7daea60046b85bc4dec697ab9bb0f.png?width=300&height=460)