Windowsには、ユーザーが「Windows Subsystem for Linux」機能を有効にするだけで、Linuxサブシステムをインストールできるこの新機能が含まれています。 ただし、LinuxまたはWSL用のWindowsサブシステムを介してLinuxディストリビューションをダウンロードしているときに、ユーザーはこのエラーメッセージ「WslRegistrationDistributionfailed with Error:0x80370102」に直面しています。 この問題は、システムBIOSで無効になっているハードウェア仮想化に関連しています。 これを有効にすると、ほとんどの場合、問題が解決するはずです。 それでも解決しない場合は、残りの解決策を1つずつ実行してください。
目次
修正1-ハードウェアベースの仮想化機能を有効にする
通常、仮想化機能はすべてのマシンでオフになっています。 BIOSから手動でオンにする必要があります。
1. まず、Windowsアイコンを右クリックし、「シャットダウンまたはサインアウト>“.
2. その後、「再起動」をクリックしてシステムを再起動します。

3. 再起動中にメーカーのロゴが表示されたら、「消去キーボードの「」キーを押して、BIOS設定にアクセスします。
ノート –
BIOSにアクセスするためのこのボタンは、メーカーごとに、場合によってはモデルごとに変わることに注意してください。
コンピュータの起動中にBIOSにアクセスするための実際のボタンに目を離さないでください。

3. 一度 BIOS ウィンドウが開きます。「高度" タブ*.
4. 次に、キーボードの矢印を使用して「仮想化リストから」を選択し、「有効“.
[
*ノート –
一部のコンピューターでは、[仮想化]オプションが[詳細]タブに表示されない場合があります。 その場合は、「パフォーマンス" タブ。
]

5. もう一度、関連付けられているキーを押して設定を保存します。
[それは「F10このコンピュータの」キー。]

6. その後、「はい」をクリックして、最終的にコンピュータのBIOS設定を保存して終了します。
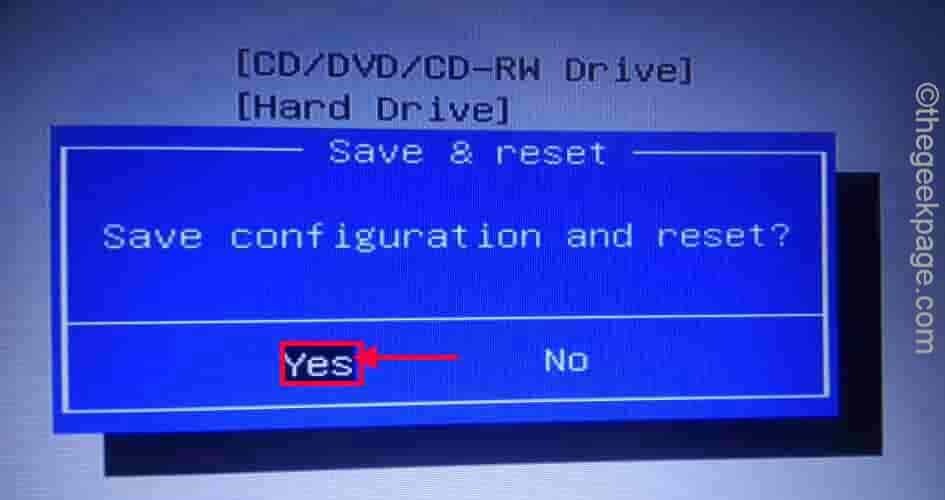
コンピュータは正常に起動します。
AMD CPUで実行されているシステムの場合–
1. BIOS設定に移動します。
2. ここで、「M.I.T" タブ。
3. さて、「高度な周波数設定“.
4. 次に、「コアの詳細設定“.
5. ここでは、画面に「SVMモード」が表示されます。 SVMモードはセキュア仮想マシンモードです。
6. 「有効」を押してオンにします。
7. ここで、「はい」をクリックして、最終的にコンピュータのBIOS設定を保存して終了します。
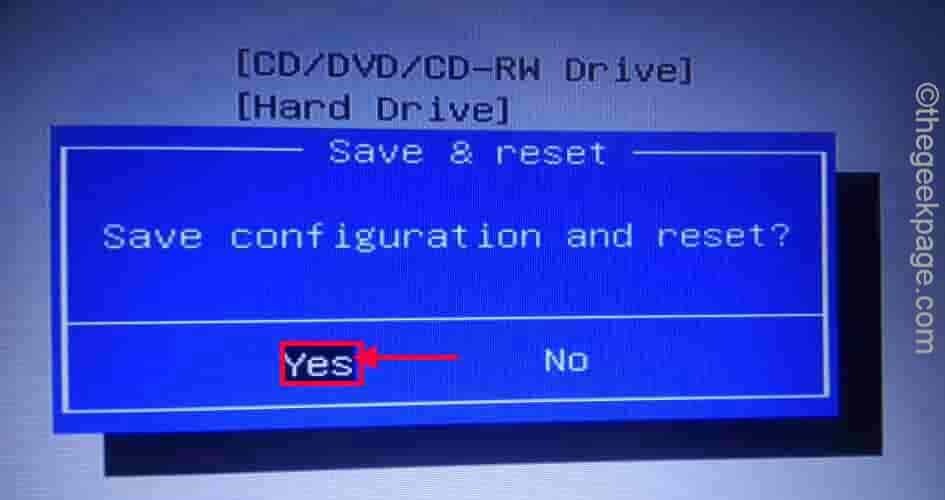
これを行った後、コンピュータを正常に起動させます。 これで、システムで仮想化が有効になっているかどうかを確認できます。
1. まず、を右クリックします ウィンドウズアイコン 「タスクマネージャー“.
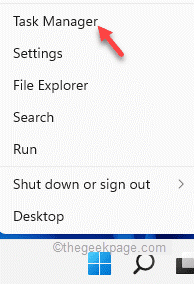
2. 次に、「パフォーマンス" タブ。
3. ここで、「CPU“.
4. さて、右側に、「仮想化」設定は「有効“.

ここで、Linuxディストリビューションを再度インストールしてみてください。
修正2–HyperVが有効になっていることを確認する
仮想化機能を効率的に使用するには、ユーザーシステムでハイパーバイザーを有効にする必要があります。
1. まず、を押します Windowsキー そしてその NS 一緒にキー。
2. 次に、「オプション機能」をクリックし、「わかった」をクリックして、[Windowsの機能]ウィンドウを開きます。

3. Windowsの機能が開いたら、下にスクロールして「Hyper-V“.
4. ただ チェック 「」の横のボックスHyper-V“. 次に、「わかった」をクリックして、Hyper-V機能を有効にします。

これで、Windowsがこの機能をダウンロードしてシステムに適用します。 このプロセスには時間がかかる場合があります。
6. 完了したら、「選ぶ」をクリックしてウィンドウを閉じます。

ここで、コンピューターを1回再起動して、これらの変更を有効にします。
デバイスを再起動した後、WSLを使用してLinuxディストリビューションを再度インストールしてみてください。 これがうまくいくかどうかを確認してください。
修正3–動的メモリ割り当てをアクティブ化する
ステップ1
1. まず、システム上の仮想マシンを終了します。
2. 次に、「パワーシェル」を検索ボックスに入力します。
3. その後、「Windows PowerShell」をタップし、「管理者として実行」をクリックして、管理者権限で端末を開きます。

4. PowerShellが開くと、 コピーペースト このコードとヒット 入力。
セット-VMProcessor-ExposeVirtualizationExtensions $ true

その後、PowerShellターミナルを閉じます。
ステップ2
ここで、ダイナミックRAM割り当てを有効にする必要があります。
1. まず、「Hyper-V」を検索ボックスに入力します。
2. 次に、「Hyper-Vマネージャー」を開きます。
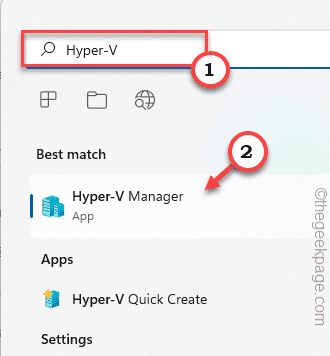
3. その後、仮想マシンを右クリックして、「設定“.

4. [設定]ウィンドウが表示されたら、[メモリー左側のペインから」。
5. 「」の値を設定します羊:」を現在値の2倍のサイズにします。
[「4096」MBRAM。 したがって、2倍のサイズに設定する必要があります。8092” MBRAM。]
6. それで、 チェック 「ダイナミックメモリを有効にする" 箱。
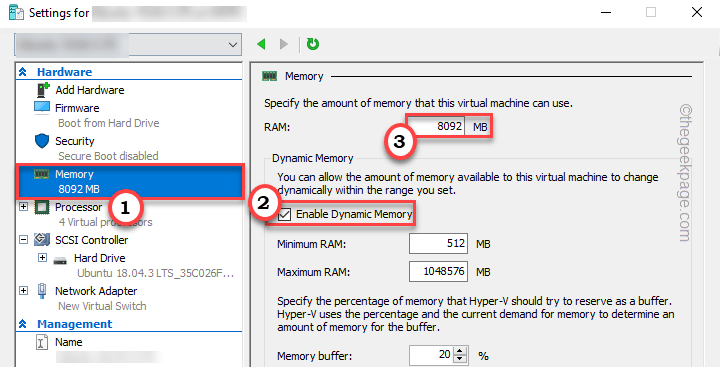
7. 最後に、「申し込み" と "わかった」を押して変更を保存します。
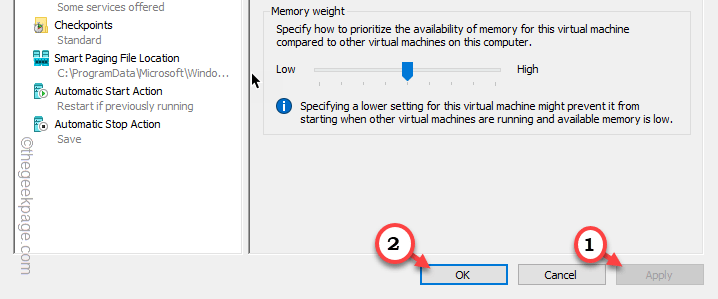
8. 次に、システムで仮想マシンを起動します。
9. 次に、仮想マシンを右クリックして「接続…“. これにより、Hyper-Vと一緒に仮想マシンが再起動します。

後で、Ubuntuをもう一度実行してテストしてみてください。 それはうまくいくでしょう。
これで問題が解決するはずです。


