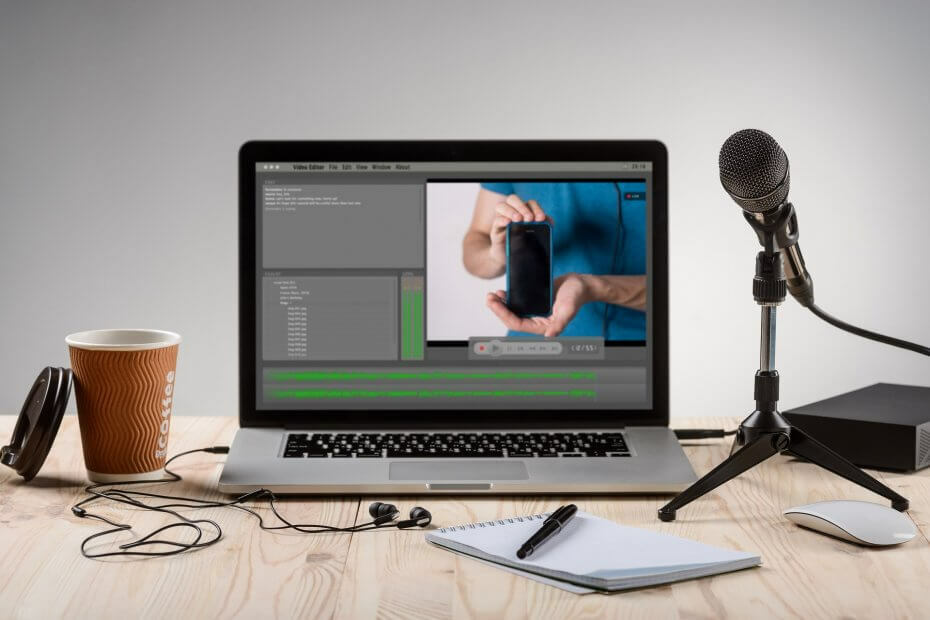ユーザーはについて不平を言っています マイクが接続されていない 彼らのリモートワークが影響を受けているというエラー。
- この問題の解決を開始するには、OSの設定を変更し、ドライバーを更新することでうまくいく可能性があります。
- コンピューターの別のポートを使用するか、マイク用に新しいケーブルを使用する必要があります。
- マイクのアクセシビリティ設定を変更して、この問題を完全に修正することを躊躇しないでください。

このソフトウェアは、一般的なコンピューターエラーを修復し、ファイルの損失、マルウェア、ハードウェア障害からユーザーを保護し、最大のパフォーマンスを得るためにPCを最適化します。 3つの簡単なステップでPCの問題を修正し、ウイルスを今すぐ削除します。
- RestoroPC修復ツールをダウンロードする 特許技術が付属しています(特許が利用可能 ここに).
- クリック スキャン開始 PCの問題を引き起こしている可能性のあるWindowsの問題を見つけるため。
- クリック 全て直す コンピュータのセキュリティとパフォーマンスに影響を与える問題を修正する
- Restoroはによってダウンロードされました 0 今月の読者。
次のメッセージが表示されたら、友達とオンラインゲームをプレイしたり、ビデオ会議に参加したり、PCに最新のポッドキャストを録音したりしようとしています。 マイクロフォン プラグインされていません.
それは私たちの最善のことでしたので、心配しないでください。良いニュースが来ています。 にはいくつかのオプションがあります ウインドウズ10 コンピューターがマイクを検出するために構成する必要のあるサウンド設定。
以下のトラブルシューティング手順を実行して修正し、記事の終わりまでにマイクが正常に機能することを確認する必要があります。 エラー 永久に消えます。
Windows 10の問題に接続されていないマイクを修正するにはどうすればよいですか?
1. マイクをデフォルトとして設定する
- 開いた 設定 をクリックします システム.

- クリック 音.

- 下 入力 セクションで、ドロップダウンメニューを使用して、システムのデフォルトとして使用するマイクを選択します。

2. マイクの設定を確認してください
- に移動 コントロールパネル選択します 表示者:小さなアイコン。

- クリック 音.

- に移動します 録音タブ。
![[録音]タブ](/f/bec2899db1ba617ff6565a00b9a8016c.png)
-
空のスペースを右クリックして、 無効なデバイスを表示します。

- 有効にする マイクが無効になっている場合。
3. オーディオドライバーを更新します
- を右クリックします 開始ボタンをクリックしてから選択します デバイスマネージャ.
- マイクデバイスを見つけて右クリックし、を選択します ドライバーを更新します。

- 更新がある場合、インストールウィザードはそれらを自動的にインストールします。
- その後、コンピュータを再起動します。
一方、サードパーティのアプリを使用して、ドライバーを自動的に更新してみることができます。 これにより、システムへの恒久的な損傷を回避できることは言うまでもなく、時間と労力を節約できます。
 ドライバーは、PCおよび日常的に使用するすべてのプログラムに不可欠です。 クラッシュ、フリーズ、バグ、ラグ、その他の問題を回避したい場合は、それらを最新の状態に保つ必要があります。ドライバーの更新を常にチェックするのは時間がかかります。 幸い、新しい更新を安全にチェックして簡単に適用できる自動化されたソリューションを使用できます。そのため、強くお勧めします。 DriverFix.次の簡単な手順に従って、ドライバを安全に更新します。
ドライバーは、PCおよび日常的に使用するすべてのプログラムに不可欠です。 クラッシュ、フリーズ、バグ、ラグ、その他の問題を回避したい場合は、それらを最新の状態に保つ必要があります。ドライバーの更新を常にチェックするのは時間がかかります。 幸い、新しい更新を安全にチェックして簡単に適用できる自動化されたソリューションを使用できます。そのため、強くお勧めします。 DriverFix.次の簡単な手順に従って、ドライバを安全に更新します。
- DriverFixをダウンロードしてインストールします.
- アプリケーションを起動します。
- DriverFixがすべての障害のあるドライバーを検出するのを待ちます。
- これで、ソフトウェアに問題のあるすべてのドライバーが表示されます。修正したいドライバーを選択するだけです。
- DriverFixが最新のドライバーをダウンロードしてインストールするのを待ちます。
- 再起動 変更を有効にするためのPC。

DriverFix
この強力なソフトウェアを今すぐダウンロードして使用すれば、ドライバーが問題を引き起こすことはもうありません。
ウェブサイトを訪問
免責事項:このプログラムは、いくつかの特定のアクションを実行するために無料版からアップグレードする必要があります。
4. マイクのアクセシビリティ設定を変更する
-
開いた 設定 選択します プライバシー.

- 下にスクロールして選択します マイクロフォン.

- クリック 変化する デバイスのマイクアクセスを有効にするには、トグルスイッチをオンにして、アプリがマイクにアクセスできるようにします.

- 下にスクロールして、スイッチをオンにしてマイクにアクセスできるアプリを選択します。
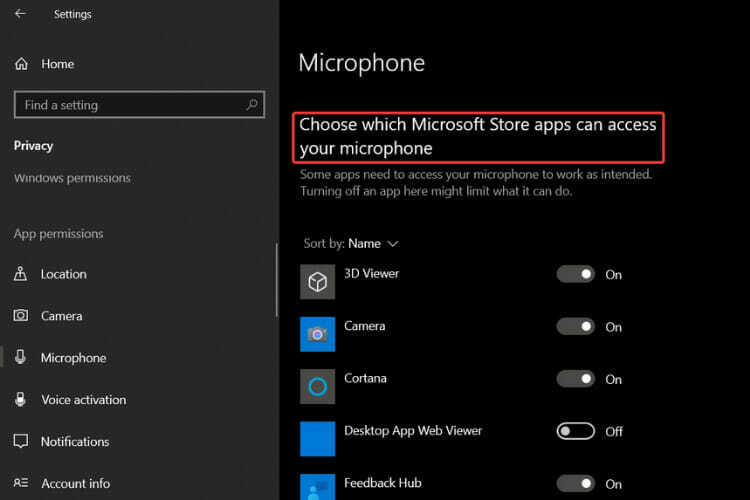
5. 音声トラブルシューティングを実行する
-
開いた 設定 選択します 更新とセキュリティ.

-
クリック トラブルシューティング。

- クリック 追加のトラブルシューティング を見つけるために スピーチ オプション。

-
下にスクロールして スピーチ をクリックします トラブルシューティングを実行する.

- 画面の指示に従って問題を解決します。
Windowsトラブルシューティングは、マイクが接続されていないエラーなど、非常に多くの問題の根本原因を見つけようとする場合の頼りになる解決策です。
の場合 トラブルシューティングは、プロセスを完了する前に停止します、手順を確認して、すぐに通常の状態に戻してください。
6. 追加のソリューション
- 別のコンピューターでマイクを試してみてください。そこで機能する場合は、PCに問題がある可能性があります。 オーディオジャック.
- すべての周辺機器のプラグを抜き、コンピュータを再起動します。
- マイクがOSに認識されない理由である可能性があるため、Windows10を更新してみてください。
- 他のすべてが失敗した場合は、試してみてください システムの復元の実行.
プラグインされていない同じエラーを受信し続ける場合は、別のマイクを入手する時期かもしれません。 これら 素晴らしいワイヤレスマイク あなたの完全な注意に値する。
質問や提案がありますか? 以下のコメントセクションを自由に使用して、何があなたのために働いたかを教えてください。
 まだ問題がありますか?このツールでそれらを修正します:
まだ問題がありますか?このツールでそれらを修正します:
- このPC修復ツールをダウンロードする TrustPilot.comで素晴らしいと評価されました (ダウンロードはこのページから始まります)。
- クリック スキャン開始 PCの問題を引き起こしている可能性のあるWindowsの問題を見つけるため。
- クリック 全て直す 特許技術の問題を修正する (読者限定割引)。
Restoroはによってダウンロードされました 0 今月の読者。