- Google Meetでの通話のサイズが原因でマイクがオフになっている場合、迷惑な問題はブラウザに関連している可能性があります。
- その点で、保存されていない進行状況を保存し、現在のブラウザを再起動してください。
- 通話のサイズが原因でマイクがオフになっていて、迅速な解決策が必要な場合は、手動でミュートを解除することもできます。
- 参加者の数が原因でミュートされている場合は、PCを再起動しても問題が解決する場合があります。

このソフトウェアは、一般的なコンピューターエラーを修復し、ファイルの損失、マルウェア、ハードウェア障害からユーザーを保護し、最大のパフォーマンスを得るためにPCを最適化します。 3つの簡単なステップでPCの問題を修正し、ウイルスを今すぐ削除します。
- RestoroPC修復ツールをダウンロードする 特許技術が付属しています(特許が利用可能 ここに).
- クリック スキャン開始 PCの問題を引き起こしている可能性のあるWindowsの問題を見つけるため。
- クリック 全て直す コンピュータのセキュリティとパフォーマンスに影響を与える問題を修正する
- Restoroはによってダウンロードされました 0 今月の読者。
パンデミックの間、ほとんどの企業は、Web会議ツールの開発と改善に焦点とリソースを移しました。
社会的距離が標準になったので、誰もが適応しなければなりませんでした。 人々は寝室から働き始め、学校に通い始めました。
グーグルのような企業の巨人は彼らの会議プラットフォームに投資した。 Google Meetはほとんどの場合、教育機関の頼りになる選択肢です。そのため、私たちが話している間、数え切れないほどの会議が行われていることを想像できます。
ただし、市場で最も使用されているアプリでさえ、時々いくつかの問題に遭遇する可能性があります。
人々は、会議にかなりの数の人が参加すると、マイクが自動的にオフ/無効になると報告しています。
Google Meetのサウンドの問題を修正するにはどうすればよいですか?
1. 手動でミュートを解除する
- 下部にあるマイクアイコンをクリックします。

- これで、マイクのミュートが解除されます。

これは明らかな解決策ですが、問題を解決するために必要なのは目の前にある場合もあります。
参加者の数が増えたためにアプリがミュートした場合でも、自分自身をミュートするだけで、ほとんどの場合問題が解決するはずです。
2. マイクのトラブルシューティング
- クリック 開始。
- 選択する 設定。 ウィンドウがポップアップするはずです。
- クリック システム.

- に移動します 音 画面左側のセクション。

- 下にスクロールして 入力 セクション。
- トラブルシューティングするデバイスを選択します。
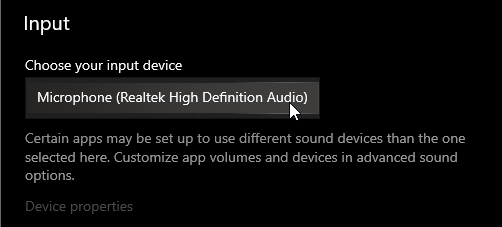
- クリック トラブルシューティング.

- 画面にポップアップ表示される手順に従います。
幸いなことに、マイクロソフトはマイクの問題を検出して解決する方法をすでに実装しています。
これらの手順に従うと、マイクが正しく機能していることを確認できます。 この設定により、デバイスで発生する可能性のある問題が特定されます。
異常が発生しない場合は、入力デバイスが誤動作していないため、問題がソフトウェアに関連している可能性があります。
マイクはWindows10で機能していませんか? このステップバイステップガイドを見て、解決策を見つけてください。
3. ブラウザを再起動します

ブラウザまたは会議自体が機能することは珍しいことではありません。 必ず閉じてからもう一度開いてください。 また、開いているタブを閉じる前に、保存されていない進行状況を必ず保存してください。
別のブラウザを使用してみることもできます。 アプリケーションはさまざまなブラウザでより適切に動作する場合があるため、このヒントも試してみることを躊躇しないでください。
4. PC /ラップトップを再起動します

ブラウザを再起動しても問題が解決しない場合は、デバイスを再起動してみてください。
場合によっては、さまざまな入力/出力デバイスのコードが接続されていると、信号が台無しになり、誤動作が発生する可能性があります。 新たなスタートですべてが解決するはずです。
Windows 10 PCが再起動時にスタックしていませんか? すぐに問題を解決するために私たちを頼りにしてください。
そこに行きます。 これらの簡単でシンプルなソリューションは、GoogleMeetの通話中にマイクで発生する可能性のあるすべての問題をカバーする必要があります。
問題は通常、システムを再起動した後に自動的に解決されるため、それらのほとんどは複雑な修正を必要としません。
上記の解決策について、遠慮なくフィードバックをお寄せください。 また、ご不明な点がございましたら、お気軽にコメントをお寄せください。
 まだ問題がありますか?このツールでそれらを修正します:
まだ問題がありますか?このツールでそれらを修正します:
- このPC修復ツールをダウンロードする TrustPilot.comで素晴らしいと評価されました (ダウンロードはこのページから始まります)。
- クリック スキャン開始 PCの問題を引き起こしている可能性のあるWindowsの問題を見つけるため。
- クリック 全て直す 特許技術の問題を修正する (読者限定割引)。
Restoroはによってダウンロードされました 0 今月の読者。
よくある質問
とても簡単です。 あなたがしなければならないのはこれの指示に従うことです ボトムバーを隠すことに専念するクイック記事 GoogleMeetで。
グーグルはそのようなもののための統合されたコントロールを持っています。 詳しくはこちらをご覧ください GmailでのGoogleMeetの使用に関する詳細ガイド.
多くの理由が考えられます。 これをみて GoogleMeetのマイクの問題を修正するための徹底的な記事 詳細については。


