フルネームの膨大なリストが残っている場合があり、このフルネームのリストから最後の名前を抽出する必要がある場合があります。 これを手動で行うと、正気の人を狂わせることが確実になります。 では、これを自動的に行う方法はありますか? さて、私たちは1つだけではなく、2つの方法でここにいます!
記事を詳しく調べて、MicrosoftExcelのフルネームのリストからラストネームを簡単に抽出する方法を学びましょう。
目次
シナリオ例
Excelシートに2つの列があるとします。 名前の付いたもの 顧客の氏名、すでにフルネームのリストと名前が付けられた別のリストが入力されています 苗字 これには、名前が入力されます。 姓はフルネームの列から抽出されます。 この記事で詳しく説明する2つの異なるソリューションを通じて、このタスクをどのように達成できるかを見てみましょう。
解決策1:検索と置換の方法を使用する
ステップ1:まず、 すべてのデータを選択 最初の列でキーを押します CTRL + C に コピー すべてのデータ。

ステップ2: 今 最初のセルをクリックします 姓を抽出する列の名前。
広告
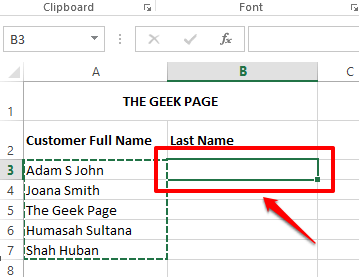
ステップ3:次のように、キーを押します CTRL + V 同時に ペースト コピーされたすべてのデータ。

ステップ4:これから使用します 検索して置換 名から姓のみを抽出するメソッド。
キーを押す CTRL + H 同時に起動するには 検索して置換 窓。 あなたは自動的に 交換 タブ。
さて、 何を見つける フィールドに入力します * そして スペース キャラクター。 これは、各セルで、 最後のスペース文字の前にあるすべてのものを検索します.
の中に と置換する フィールド、何も入力しない、 フィールドを空のままにするだけです. つまり、各セルの最後のスペース文字を何も置き換える必要がない前に見つかった場合、つまり、セル内の最後の単語を効果的に抽出します。
それでおしまい。 ヒット すべて置換 すべての設定が完了したら、ボタンをクリックします。

ステップ5:すべての置換が正常に行われたことを示すダイアログボックスがMicrosoftExcelから表示されます。 ヒットするだけ わかった このウィンドウを閉じるためのボタン。
それだけです。最後の名前はすべて美しく抽出されています。
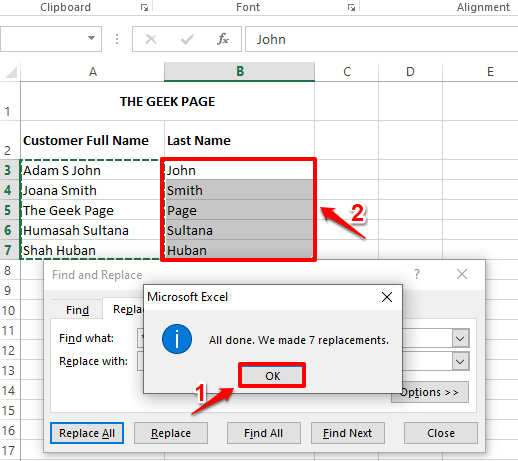
解決策2:パターン識別方法の使用
このメソッドは、Excelに識別および複製するパターンをExcelに通知します。 この方法は、フラッシュフィル方法とも呼ばれます。
ステップ1: の中に 最初の2つのセル の 苗字 桁、 単に名前を入力する 手動で。 これはあなたが探しているパターンをExcelに教えることです。
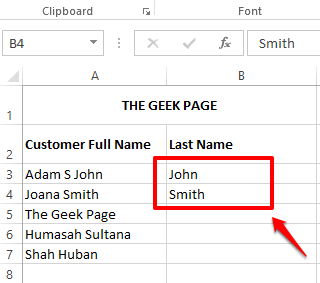
ステップ2: 次のように、 セルの範囲を選択します 自動入力する列にあります。 手動で入力したセルも含めることを忘れないでください。
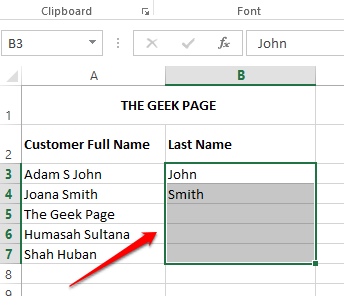
ステップ3:キーを押す CTRL + E 次に一緒にすると、魔法が見えます。
Excelはパターンを識別し、選択したセル範囲全体に適用します。
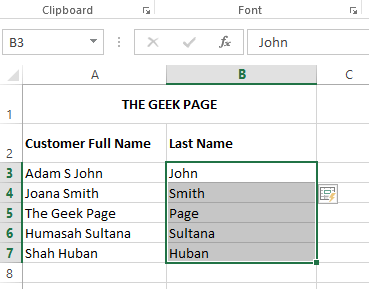
その他のトリック、ヒント、ハウツーアーティクルにご期待ください。
ステップ1 - ここからRestoroPC修復ツールをダウンロードします
ステップ2 -[スキャンの開始]をクリックして、PCの問題を自動的に見つけて修正します。


