Excelシートには、多くの値を計算するために使用する重要な数式が含まれている場合があります。 また、Excelシートは多くの人と共有される可能性があります。 したがって、Excelシートを持っている人は誰でも数式を含むセルをクリックでき、数式は上部のテキストプレビューフィールドに簡単に表示されます。 確かに、セキュリティと機密性の面を考慮すると、これはまったく推奨されません。 では、数式を簡単に非表示にして、Excelを持っている人にその値だけを表示する方法はありますか? もちろんあります、そして私たちはそれについてすべて話すためにここにいます。
この記事では、Excelドキュメント内の数式を簡単にロックして保護し、他のユーザーが数式を表示または編集できないようにする方法について詳しく説明します。 数式セルを保護するためのパスワードを設定します。 特定の人が数式を表示および編集できるようにしたい場合は、その人にパスワードを渡すだけで、その人が編集できるようになります。 では、記事に直接飛び込みましょう。
ステップ1:以下に示す表の例では、数式を含むセルをクリックすると、上部のテキストプレビューバーに数式が表示されます。 セルがクリックされたときに数式を非表示にする方法を学習します。

ステップ2:まず、列ラベルと行ラベルの交点で、をクリックします。 Alを選択lボタン。 これにより、ワークシート全体が選択されます。 または、キーを押すこともできます CTRL + A 同時にシート全体を選択します。

ステップ3:シート全体が強調表示されたら、単純に 右クリック シートの任意の場所をクリックしてから、 セルのフォーマット 右クリックのコンテキストメニューからのオプション。
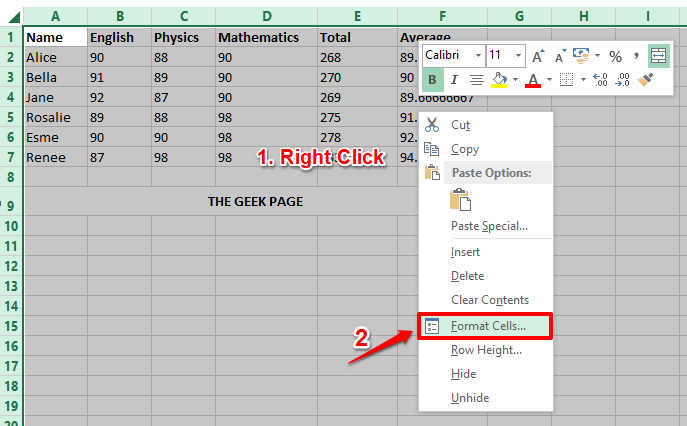
ステップ4: セルのフォーマット ウィンドウをクリックし、 保護 タブ。 次に、オプションに対応するチェックボックスをオフにします ロック済み とヒット わかった 下部のボタン。
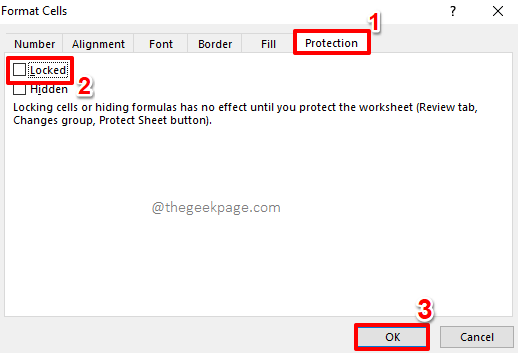
広告
ステップ5:数式を含むセルのいずれかをクリックすると、ホバーメッセージが表示されます。 このセルには数式が含まれており、誤って変更されないようにロックされていません。. このメッセージについて心配する必要はありません。先に進んで数式をロックしましょう。
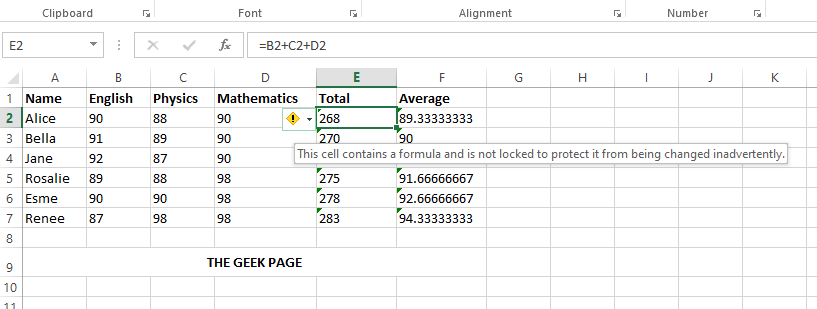
ステップ6:数式を含むすべてのセルを見つけて、それらをロックしましょう。
そのためには、キーを押してください CTRL + G 同時に起動するには 移動 窓。 ウィンドウの下部で、をクリックします 特別な ボタン。
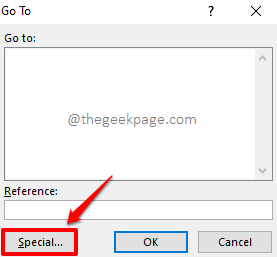
ステップ7:ここで、 ラジオボタン オプションに対応 数式 とヒット わかった ボタン。
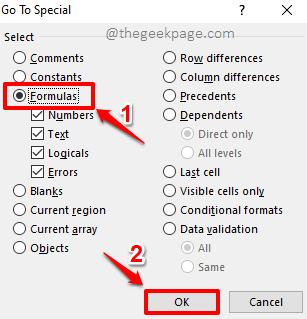
ステップ8:Excelシートを見ると、数式を含むすべてのセルが 自動的に選択.
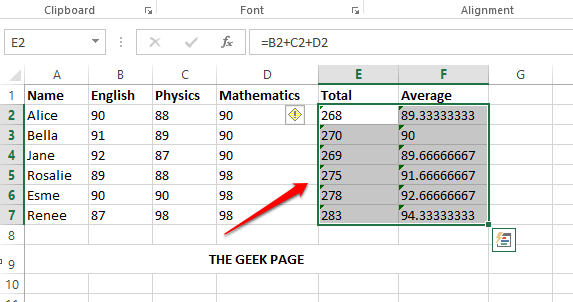
ステップ9:次に、選択したセル範囲で、 右クリック どこでもクリックして セルのフォーマット 右クリックのコンテキストメニューからのオプション。
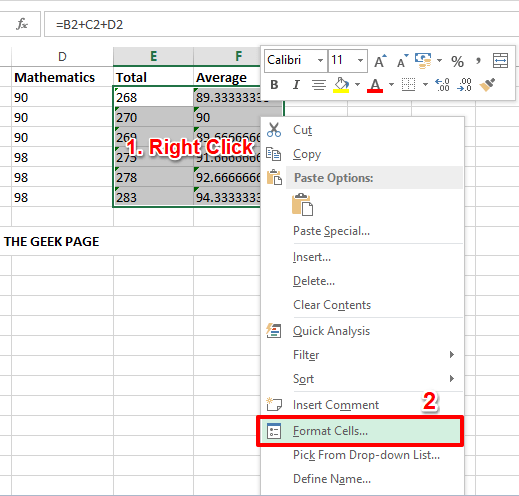
ステップ10: セルのフォーマット ウィンドウが開き、をクリックします。 保護 右端のタブ。
次に、オプションに対応するチェックボックスを確認します ロック済み と 隠れた それは 有効. ヒット わかった 完了したらボタン。
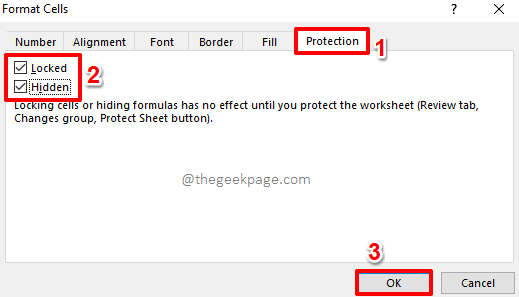
ステップ11:では、ドキュメントをロックしましょう。 そのためには、をクリックします レビュー 上部のタブをクリックしてから、 保護シート 下のボタン。

ステップ12: 保護シート ウィンドウ、セクションの下 このワークシートのすべてのユーザーに次のことを許可する、オプション ロックされたセルを選択 と ロック解除されたセルを選択 自動的にチェックされます。
あなたはただする必要があります パスワードを入力します 下 シートの保護を解除するためのパスワード 分野。 空白のパスワードでも続行できます。 ただし、これはドキュメントをロックするという目的全体を無効にするため、お勧めしません。 ヒット わかった パスワードを入力したら、ボタンをクリックします。
ノート:ドキュメントのロックを解除する必要がある場合は、このパスワードがドキュメントのロックを解除するために必要になるため、入力したパスワードをメモしておく必要があることに注意してください。

ステップ13:次のウィンドウで、 パスワードを確認する 前の手順で入力しました。
すべて完了したら、 わかった ボタンをクリックして続行します。
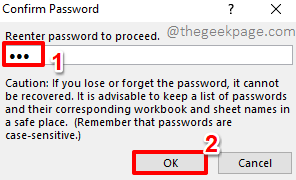
ステップ14: それでおしまい。 数式を含むセルをクリックすると、数式 表示されません 上のテキストプレビューフィールド。 また、セルをダブルクリックして値を編集すると、保護されたシートを編集できないことを示す警告メッセージが表示されます。
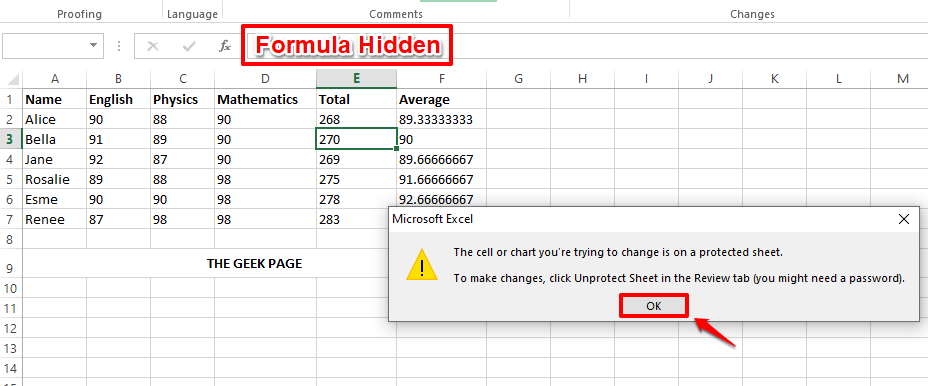
ステップ15:将来、シートの保護を解除して、他のユーザーが数式を表示したり編集したりできるようにしたい場合は、簡単に行うことができます。
そのためには、上部のリボンで、をクリックします レビュー もう一度タブ。
次に、をクリックします シートの保護を解除する オプション。
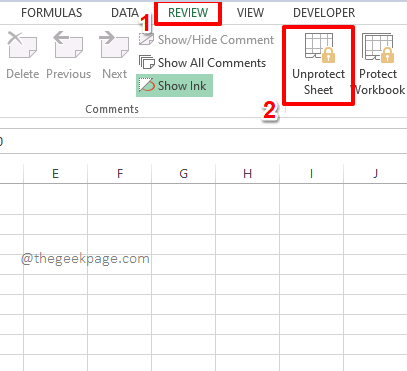
ステップ16:以前にドキュメントをロックしたときに使用したパスワードを入力するように求められます。 入る the パスワード とヒット わかった ボタン。
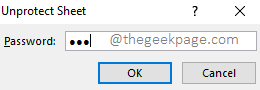
ステップ17:Excelシートに戻ると、セルのロックが解除されていることがわかります。 引き続き通常どおりに表示および編集できます。
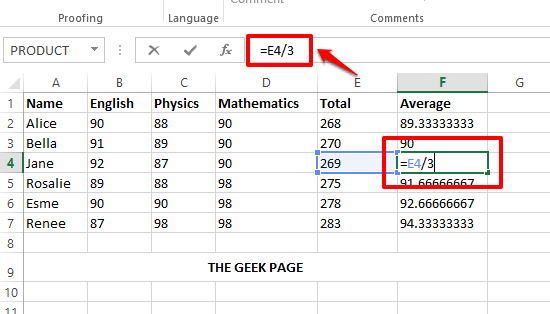
記事が有益であると感じたかどうかをコメントセクションで教えてください。 また、いずれかの手順について質問がある場合はお知らせください。
ありがとうございました!
ステップ1 - ここからRestoroPC修復ツールをダウンロードします
ステップ2 -[スキャンの開始]をクリックして、PCの問題を自動的に見つけて修正します。


