このエラーは、デバイスを単に削除した場合に表示される場合があります
- 「このデバイスは存在しません (コード 24)」エラーは、通常、デバイスを PC から取り外したときに発生します。
- デバイスをもう使用しない場合は、デバイス マネージャーから必ずアンインストールしてください。
- この問題は、不適切なドライバーまたは古いドライバーによって発生する可能性もあるため、ドライバーを更新することをお勧めします。

バツダウンロードファイルをクリックしてインストールします
- ドライバー修正をダウンロード (検証済みのダウンロード ファイル)。
- クリック スキャン開始 問題のあるドライバーをすべて見つけます。
- クリック ドライバーを更新する 新しいバージョンを入手し、システムの誤動作を回避します。
- DriverFix は次の方法でダウンロードされました 0 今月の読者様。
私たちの読者の多くは、 このデバイスは存在しないか、正しく動作していないか、すべてのドライバーがインストールされていません。 (コード24) デバイスマネージャーで。 これは Windows の軽微なエラーであり、以下の解決策を使用すればすぐに修正できます。
「このデバイスは存在しません (コード 24)」エラーが表示されるのはなぜですか?
このエラーはさまざまな理由で発生する可能性がありますが、最も重要な理由を以下に示します。
- 不適切な取り付け – 使用しようとしているデバイスは正しくインストールされていません。おそらく、ユーザーまたはシステムが間違ったドライバーをロードしたためです。
- 問題のあるドライバー – 互換性のないドライバーをインストールする場合、または既にインストールされているドライバーが破損している場合は、「このデバイスは存在しません (コード 24)」エラーが発生します。
- デバイスが削除されました – デバイスを削除した後もドライバーはインストールされていますが、システムはデバイスを検出できません。 適切にアンインストールすると、この問題は解決します。
- デバイスが故障している、または正しく接続されていない – ケーブルまたはデバイス自体が損傷している場合は、切断されたように表示されます。 ただし、完全に接続されていない場合もあります。
この問題の原因がわかったので、すぐに問題を解決しましょう。
「このデバイスは存在しません (コード 24)」エラーを修正するにはどうすればよいですか?
PC 上のソフトウェアの微調整を開始する前に、リストにある次の方法をクロスチェックしてください。
- デバイスがコンピュータに正しく接続されていることを確認してください。 可能であれば、別のマシンでデバイスをテストして、誤動作の問題を排除します。
- デバイスを削除して使用しなくなった場合は、必ずデバイス マネージャーからもアンインストールしてください。
- 最新の Windows 更新プログラムをインストールします。
- PC を再起動し、問題が再発するかどうかを確認します。
これらの前提条件を講じても問題が解決しない場合は、以下の解決策の実行を開始してください。
1. ドライバーを更新または再インストールする
- 右クリックして、 始める ボタンを押して選択します デバイスマネージャ.
- コード 24 エラーが発生しているデバイスを見つけて、それを右クリックして選択します ドライバーを更新する.

- 選ぶ ドライバーを自動的に検索します.

- 新しいドライバーが利用可能な場合、システムはそれをインストールします。
- 問題が解決されたかどうかを確認し、解決されていない場合は、解決策を再度実行し、ステップ 2 で、 デバイスのアンインストール その代わり。

- ここで、(可能であれば) デバイスを取り外し、PC を再起動して、アドバイスを再度接続します。 システムはそれを検出し、そのドライバーをインストールします。
システムがデバイスに適したドライバーを見つけられない場合は、製造元の Web サイトにアクセスし、システムに適したドライバーをダウンロードしてください。
繰り返しになりますが、適切なドライバーを探すのに多くの時間を費やす必要はありません。 それは、DriverFix のようなカスタマイズされたソフトウェア アプリケーションを使用しているためです。
この人気のあるツールは、まずシステム全体をスキャンして古いドライバーを見つけ、ワンクリックですべてのドライバーを自動的に更新します。
⇒ DriverFix を入手
2. SFC および DISM スキャンを実行する
- クリック 検索 タスクバーのボタンに次のように入力します cmdを選択し、 管理者として実行 始めること コマンド・プロンプト 完全な特権付き。
- 次のコマンドを入力して押します 入力 それを実行するには:
sfc /スキャンナウ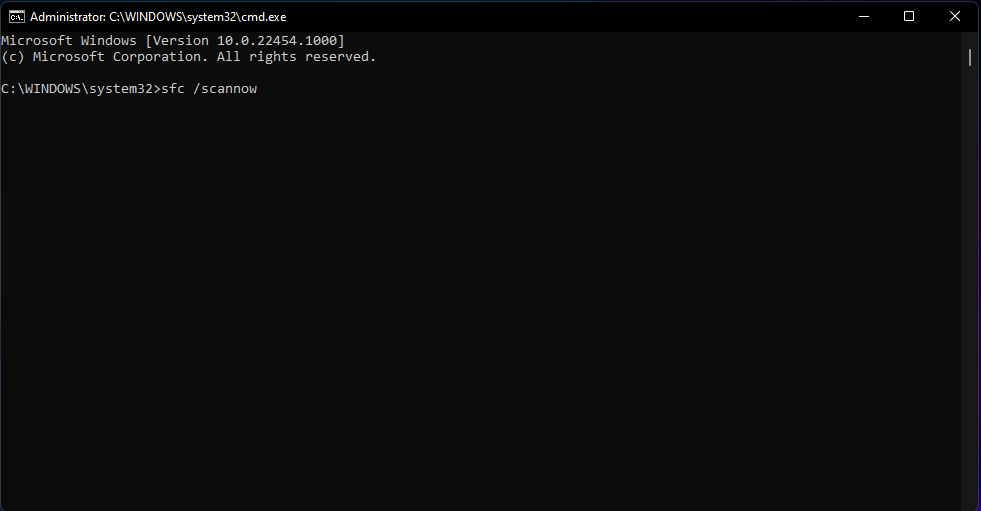
- スキャンが完了するまで待ち、次のコマンドを貼り付けて を押します。 入力 DISM スキャンを開始するには:
DISM /オンライン /クリーンアップイメージ /Restorehealth
SFC および DISM スキャンは、システム ファイルとドライブに関する潜在的な問題を修正します。
それでおしまい! このガイドの解決策が「このデバイスが存在しません (コード 24)」エラーの修正に役立つことを願っています。
ガイドを確認することもお勧めします。 Windows 11でUSBデバイスが認識されない場合の対処方法.
ご質問やご提案がございましたら、下のコメントセクションに残してください。
まだ問題がありますか? このツールを使用してそれらを修正します。
スポンサー付き
ドライバー関連の問題の中には、専用ツールを使用するとより早く解決できるものもあります。 ドライバーにまだ問題がある場合は、ダウンロードしてください ドライバー修正 数回クリックするだけで起動して実行できます。 その後は、それに任せてすべてのエラーをすぐに修正してください。


