このエラーを処理するには、コマンド プロンプトからコマンドを実行します。
- このエラーに対処するには、デバイス マネージャーを使用してドライバーをアンインストールするのが非常に効果的です。
- コマンド プロンプトからコマンドを正確に実行すると、この問題に対処できます。
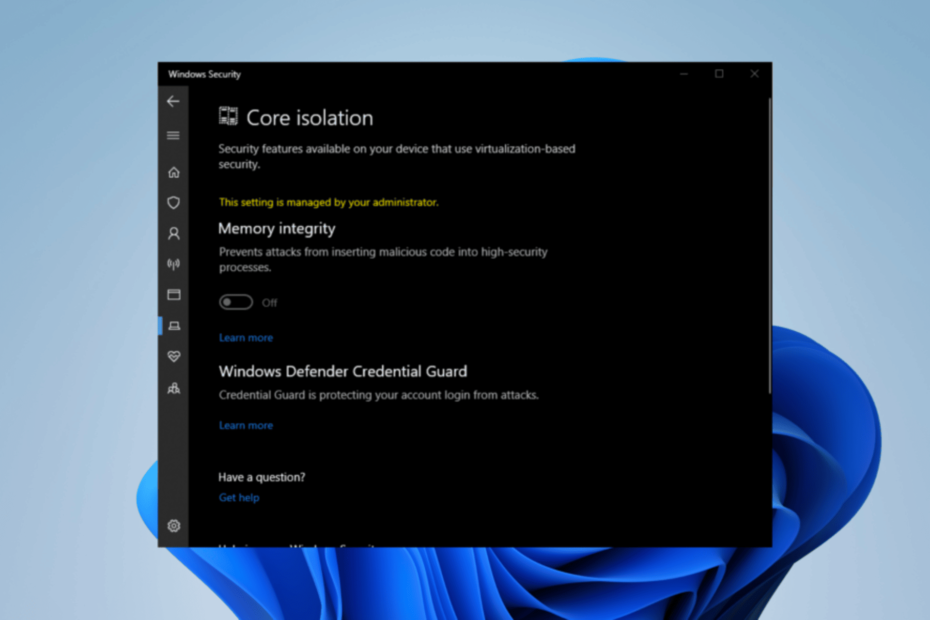
バツダウンロードファイルをクリックしてインストールします
- ドライバー修正をダウンロード (検証済みのダウンロード ファイル)。
- クリック スキャン開始 問題のあるドライバーをすべて見つけます。
- クリック ドライバーを更新する 新しいバージョンを入手し、システムの誤動作を回避します。
- DriverFix は次の方法でダウンロードされました 0 今月の読者様。
悪意のある攻撃から Windows システムを保護する場合、メモリの整合性は見逃せない重要なセキュリティ機能です。 この機能は、最先端のハードウェア仮想化テクノロジーを活用することにより、不正なアクセスや変更を受け付けない安全で隔離されたメモリ ゾーンを作成します。
このトピックは次の同様の問題に似ています メモリ整合性をオンにできません、これについては、包括的なガイドを通じて詳細に説明しました。
目前の問題に対処するには、根本原因を徹底的に調査する必要があります。
互換性のないドライバーによって Windows 11 のメモリ整合性がオフになるのはなぜですか?
この問題はさまざまな要因によって発生する可能性があり、非常に頻繁に発生することが知られています。
- Windows Essentials – Windows Essentials は 2017 年に廃止されましたが、PC 内に潜んでいてこの問題が発生する可能性があります。
- 最新のドライバーではありません – ドライバーが最新でない場合、この特定の問題が時々発生する可能性があります。
- 隠しファイル – 一部のドライバーはデバイスマネージャー経由でシステムに隠されています。
互換性のないドライバーによって Windows 11 のメモリ整合性がオフになった場合はどうすればよいですか?
- PC テクニカル サポートとチャット – 公式 Web サイト経由で連絡し、苦情について具体的に伝えることができれば、PC テクニカル サポート チームがこの問題に対処できます。
- ドライバーを更新する – ドライバーを定期的に更新すると、この問題を回避できます。
1. ファイルエクスプローラー経由で名前を変更する
- 最後に、ファイル エクスプローラーで次の場所に移動します (特定の隠しファイルが表示されていることを確認してください)。
C:\Windows\System32\ドライバー\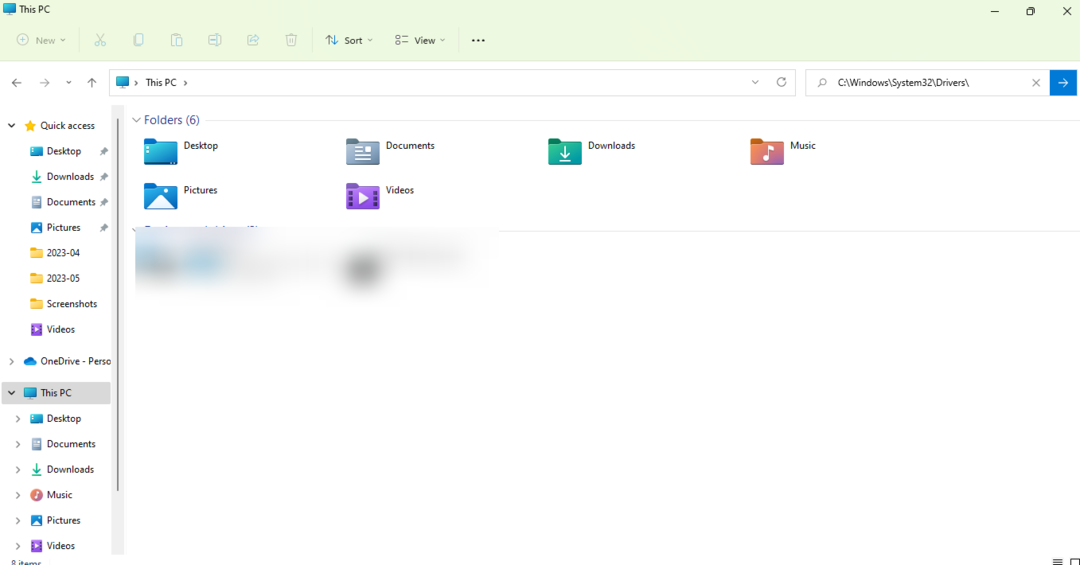
- 問題に関連するドライバーを見つけて、名前を変更します。

- PCを再起動します。
2. コマンドプロンプトからコマンドを実行します
- 入力してください cmd Windowsの検索で。
-
右クリック コマンドプロンプトで選択してください 管理者として実行.
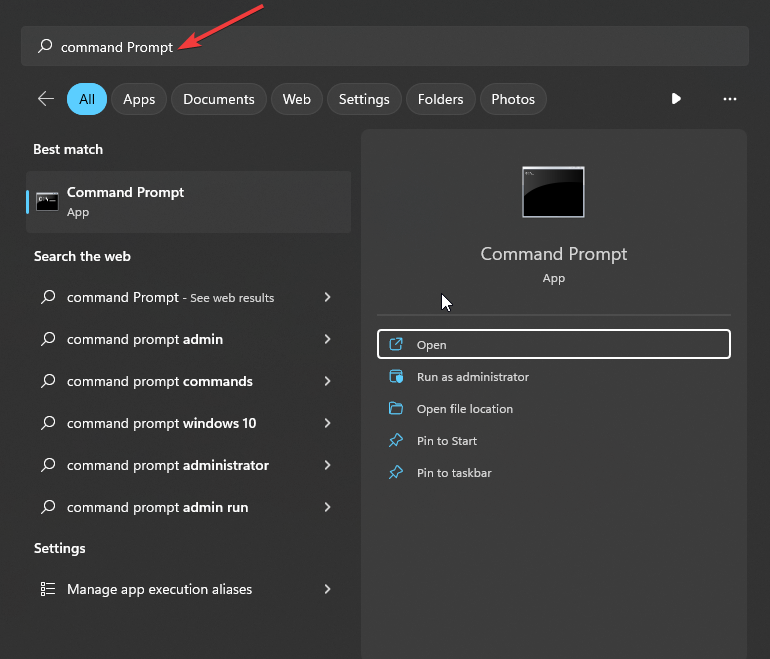
- [ユーザー アカウント制御] ウィンドウで、 をクリックします。 はい。
- 次のコマンドを入力します。 出版名 ドライバー名を次のように置き換えます。
pnputil /delete-driver oem33.inf /uninstall /force - Enter キーを押して PC を再起動します。
3. デバイスマネージャー経由でアンインストールする
- を保持します。 ウィンドウズ + バツ キーを一緒に。

- クリックしてください デバイスマネージャ.
- メニューの上部で「表示」をクリックして「次へ」をクリックします 隠しファイルを表示する.
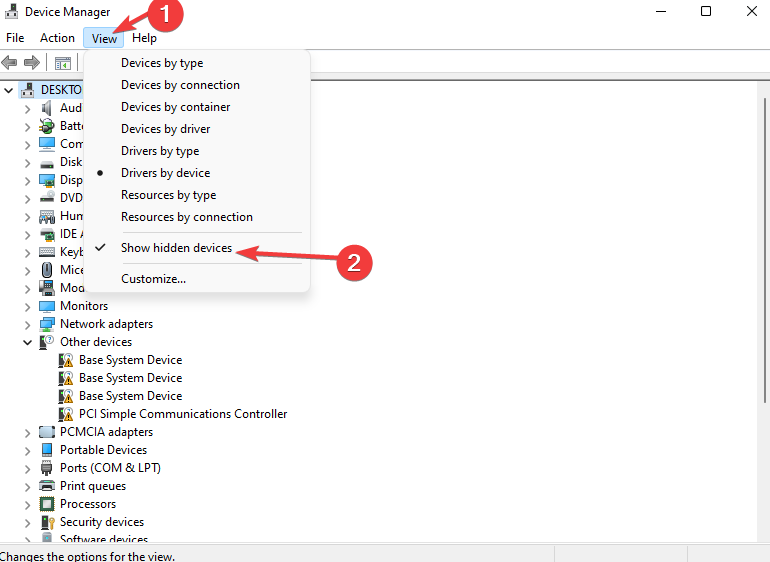
- 最後に アンインストール また 消去 特定のドライバー。
このガイドがあなたの問題を効果的に解決することを心から願っています。 さらに障害が発生した場合は、次のことを検討することをお勧めします。 PxHIpa64.sys 互換性のないドライバー、同様の解決策が提供される可能性があります。
私たちは、あなたが発見した最適な解像度に関するあなたの意見を重視します。 あなたの洞察を私たちと共有するには、下にコメントをドロップしてください。
まだ問題がありますか? このツールを使用してそれらを修正します。
スポンサー付き
ドライバー関連の問題の中には、専用ツールを使用するとより早く解決できるものもあります。 ドライバーにまだ問題がある場合は、ダウンロードしてください ドライバー修正 数回クリックするだけで起動して実行できます。 その後は、それに任せてすべてのエラーをすぐに修正してください。


