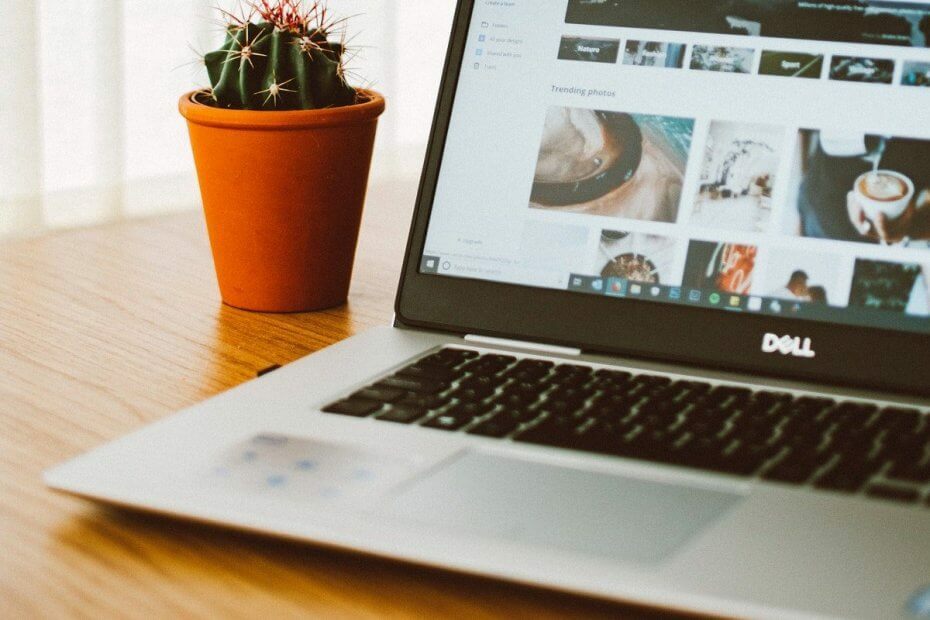
このソフトウェアは、ドライバーの稼働を維持するため、一般的なコンピューターエラーやハードウェア障害からユーザーを保護します。 3つの簡単なステップで今すぐすべてのドライバーをチェックしてください:
- DriverFixをダウンロード (検証済みのダウンロードファイル)。
- クリック スキャン開始 問題のあるすべてのドライバーを見つけます。
- クリック ドライバーの更新 新しいバージョンを入手し、システムの誤動作を回避します。
- DriverFixはによってダウンロードされました 0 今月の読者。
Sysprepを実行するためにWindows10のイメージを準備しているときに、何人かのユーザーから問題が報告されました。 マシンをシャットダウンしようとすると、Windows10はシャットダウンせずに自動的に再起動します。
その他 Microsoftコミュニティ 報告によると、ユーザーは、シャットダウン画面で立ち往生していて、コンピューターが何もできないと言っています。
Hyper-VでServer2016テンプレートを作成しようとしています。 OSをインストールし、パッチを適用してから、Sysprepを実行しました。 GeneralizeとOOBEとShutdownを選択しました。 少しの間実行された後、「シャットダウン」と表示されたプレーンなブルースクリーンにボットしました。 何かをしているように見せるための回転するボールなどはなく、1時間そこに座っています。
このエラーにも悩まされている場合は、Windows 10Sysprepのシャットダウンの問題を解決するのに役立つトラブルシューティングのヒントをいくつか紹介します。
Sysprepがシャットダウンしない場合はどうすればよいですか?
1. 既存のテンプレートファイルを使用する

- そうでない場合 死のブルースクリーン エラーが発生しましたが、シャットダウン画面で動かなくなった場合は、別の場所にある既存のテンプレートファイルを使用して問題を解決してみてください。
- すでにsysprepされたテンプレートファイルを別の場所からコピーして、ここで使用します。
- すでにsysprepされたファイルを使用すると、エラーの解決に役立ったとの報告があります。
- これは恒久的な修正ではないかもしれませんが、実際のバグを特定するまで問題を解決するのに役立ちます。
2. 強制シャットダウンを使用する

- 押す Windowsキー+ R 実行を開きます。
- タイプ cmd をクリックします OK 開くには コマンド・プロンプト.
- コマンドプロンプトで次のコマンドを入力し、Enterキーを押して実行します。
シャットダウン-s-f - これにより、Windowsはシステムを強制的にシャットダウンします。
- 強制シャットダウンが問題をシャットダウンしない問題の修正に役立つかどうかを確認します。
管理者としてコマンドプロンプトにアクセスできない場合は、このガイドをよく見てください。
3. BIOSを更新します

- あなたが持っている場合 ラップトップ または、構築済みのコンピューターを購入してから、コンピューターの製造元のWebサイトにアクセスして、コンピューターを選択します。
- 次に、そのダウンロードページを見てください。
- 更新が保留中の場合 マザーボード、ダウンロードページに記載されているはずです。
- の新しいバージョンをダウンロードする BIOS.
- BIOSファイルには通常、readme.txtファイルが付属しています。 BIOSを更新する方法.
- BIOSを更新する最も簡単な方法は、 起動可能なUSBドライブ 点滅ツールの助けを借りて。
- BIOSを正常に更新した後、コンピューターを再起動し、改善がないか確認します。
BIOSの更新中は、フラッシュツールではなくBIOSメニューを使用してBIOSを正常に更新することをお勧めします。
BIOSへのアクセスは大変な作業のように思われますか? これを利用して、物事を簡単にしましょう 素晴らしいガイド!
Windows 10 Sysprepのシャットダウンの問題は、いくつかの理由で発生する可能性があるため、診断が困難です。 この問題を乗り越えるのに役立つ可能性のあるすべての修正をリストしました。
他にご質問やご提案がございましたら、下のコメントセクションにご遠慮なくお寄せください。
また読む:
- ChkdskログはWindows10のどこに保存されますか?
- SnippingToolがWindows10をクラッシュさせた場合の対処方法
- Windows10でUSBから起動する方法

![Dwm.exe Windows 11の問題[高CPU、クラッシュ、ウイルス]](/f/79d91a682682bfce47c28d37278d324f.jpg?width=300&height=460)
