Windows 11 -ის ერთ -ერთი ყველაზე მომხიბლავი თვისებაა მისი ახალი Snap Assist ფუნქცია. ზოგიერთ მომხმარებელს არ უყვარს ეს ფუნქცია Windows 11 -ში. არავითარ შემთხვევაში არ შეგიძლიათ გამორთოთ ეს ინტეგრირებული ფუნქცია პარამეტრებიდან. მაგრამ არსებობს გზა, რომლის საშუალებითაც შეგიძლიათ გამორთოთ ან ჩართოთ Snap Assist ფუნქცია Windows 11 – ში, რეესტრის რედაქტორის გამოყენებით.
რა არის Snap Assist ფუნქცია?
Snap Assist ფუნქცია საშუალებას აძლევს მომხმარებელს გამოიყენოს თავისი ეკრანი მრავალ ამოცანისთვის
აპლიკაციის გახსნის შემდეგ, თუკი გადააადგილეთ თქვენი მაუსის მაჩვენებელი აპლიკაციის გაზრდის ღილაკზე, შეამჩნევთ რამდენიმე გაყოფილ განლაგებას. უბრალოდ, დააწკაპუნეთ თქვენთვის სასურველ განლაგებაზე.
აპლიკაცია გაიყოფა თქვენს მიერ არჩეული განლაგების მიხედვით.
ეს ახალი გაუმჯობესებული გაყოფილი ეკრანი კი საშუალებას გაძლევთ გაყოთ ოთხამდე აპლიკაცია თქვენს ეკრანზე.

თუ არ მოგწონთ, ამის გაკეთება მარტივად შეგიძლიათ.
როგორ გამორთოთ Snap Assist ფუნქცია Windows 11 -ში
ამისათვის თქვენ უნდა შექმნათ მარტივი რეესტრის გასაღები.
1. თავდაპირველად, დააწკაპუნეთ მარჯვენა ღილაკით Start ხატულაზე და დააწკაპუნეთ "გაიქეცი“.
2. როგორც კი გამოჩნდება Run ტერმინალი, ჩაწერეთ "რეგედიტი”და დაარტყა შეიყვანეთ.

ᲛᲜᲘᲨᲕᲜᲔᲚᲝᲕᲐᲜᲘ–
სანამ რაიმე ცვლილებას შეიტანთ რეესტრის რედაქტორში, ჩვენ გირჩევთ გააკეთოთ სარეზერვო გასაღებების სარეზერვო ასლები.
ა მას შემდეგ რაც გახსენით რეესტრის რედაქტორი, თქვენ უნდა დააჭიროთ ღილაკს "ფაილი"და შემდეგ დააჭირეთ"ექსპორტი“.
ბ შეინახეთ სარეზერვო საშუალება უსაფრთხო ადგილას.

თუ რამე არასწორედ წავა, შეგიძლიათ მარტივად აღადგინოთ რეესტრი პირვანდელ მდგომარეობაში.
3. ახლა, მარცხენა სარკმელზე, წადი აქ-
HKEY_CURRENT_USER \ პროგრამული უზრუნველყოფა \ Microsoft \ Windows \ CurrentVersion \ Explorer \ Advanced \
4. შემდეგ, მარჯვენა მხარეს, დააწკაპუნეთ მარჯვენა ღილაკით სივრცეზე და დააწკაპუნეთ "ახალი>“.
5. ამის შემდეგ დააჭირეთ "DWORD (32-ბიტიანი) მნიშვნელობა“.

6. მას შემდეგ რაც შექმნით ახალ კლავიშს, დაასახელეთ ის როგორც "EnableSnapAssistFlyout“.
7. შემდეგ, ორმაგი დაწკაპუნება მასზე შესაცვლელად.

8. ახლა აირჩიე 'თექვსმეტობითი'ბაზა.
9. უბრალოდ დააყენეთ მნიშვნელობა, როგორც "0"და დააწკაპუნეთ"კარგი“.
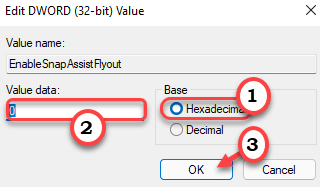
ამის შემდეგ დახურეთ რეესტრის რედაქტორის ფანჯარა. შემდეგ, რესტარტი თქვენს კომპიუტერში შეინახეთ ეს ცვლილება თქვენს კომპიუტერში.
Ის არის! ამ გზით თქვენ შეგიძლიათ გამორთოთ Snap Assist ფუნქცია თქვენს სისტემაში.
როგორ გავააქტიუროთ Snap Assist ფუნქცია Windows 11 -ში
მას შემდეგ რაც გამორთეთ Snap Assist, თქვენ ვერ დაინახავთ Snap Assist– ის განლაგებას მაშინაც კი, თუ თაგუნას გადააადგილებთ მაქსიმალიზაციის ღილაკზე.
მაგრამ რა მოხდება, თუკი ოდესმე გსურთ Snap Assist ფუნქციის ჩართვა? უბრალოდ მიჰყევით ამ მარტივ ნაბიჯებს.
1. გახსენით რეესტრის რედაქტორი.
2. შემდეგ, გადადით ამ ადგილას -
HKEY_CURRENT_USER \ პროგრამული უზრუნველყოფა \ Microsoft \ Windows \ CurrentVersion \ Explorer \ Advanced \
3. მარჯვენა მხარეს, ორმაგი დაწკაპუნება ზე "EnableSnapAssistFlyout”გასაღები მისი შეცვლისთვის.

4. დააყენეთ მნიშვნელობა "1“.
5. და ბოლოს, დააწკაპუნეთ "კარგი”მისი გადასარჩენად.

დასრულების შემდეგ დახურეთ რეესტრის რედაქტორის ფანჯარა. არ დაგავიწყდეთ რესტარტი სისტემა.
ამის გაკეთების შემდეგ, თქვენ ნახავთ თქვენს კომპიუტერში Snap Assists განლაგებას. ამ გზით, თქვენ შეგიძლიათ შეცვალოთ Snap Layout უბრალოდ გასაღების შეცვლით ნებისმიერ დროს.

