ნაგულისხმევად, როდესაც დააწკაპუნეთ მარჯვენა ღილაკით ეს კომპიუტერი და შემდეგ დააწკაპუნეთ ოფციაზე მეტი ვარიანტის ჩვენება თქვენს Windows 11-ში თქვენ შეძლებთ ნახოთ Მართვა პარამეტრი კონტექსტური მენიუში, რომელზეც დაწკაპუნებით მიგიყვანთ Კომპიუტერის მართვა კონსოლი, რომელსაც აქვს Windows-ის მრავალი სასარგებლო და ძირითადი ადმინისტრაციული ინსტრუმენტი, როგორიცაა Device Manager, Disk Manager, Event Viewer და ა.შ. ვინაიდან ეს არის ძირითადი ადმინისტრაციული ინსტრუმენტები, თუ თქვენს სისტემას სხვასთანაც უზიარებთ, შეიძლება დაგჭირდეთ მისი შენარჩუნება Მართვა თქვენიგან დამალული ვარიანტი ეს კომპიუტერი დააწკაპუნეთ მარჯვენა ღილაკით კონტექსტურ მენიუში უსაფრთხოების მიზეზების გამო.
ეს არის სპეციალური მარჯვენა ღილაკით დაწკაპუნებით კონტექსტური მენიუ, შეიძლება გაინტერესებთ, შესაძლებელია თუ არა მისი არსებობის ოფციის მორგება Მართვა ვარიანტი ან არ აქვს ის. კარგი, როცა ჩვენ აქ ვართ დასახმარებლად, რა არ არის მორგებული? ამ სტატიაში ორი განსხვავებული მეთოდით განვმარტავთ, თუ როგორ შეგიძლიათ მარტივად დაამატოთ ან წაშალოთ ისინი
Მართვა ვარიანტი თქვენიდან ეს კომპიუტერი დააწკაპუნეთ მარჯვენა ღილაკით კონტექსტურ მენიუში. იმედია ისიამოვნებთ!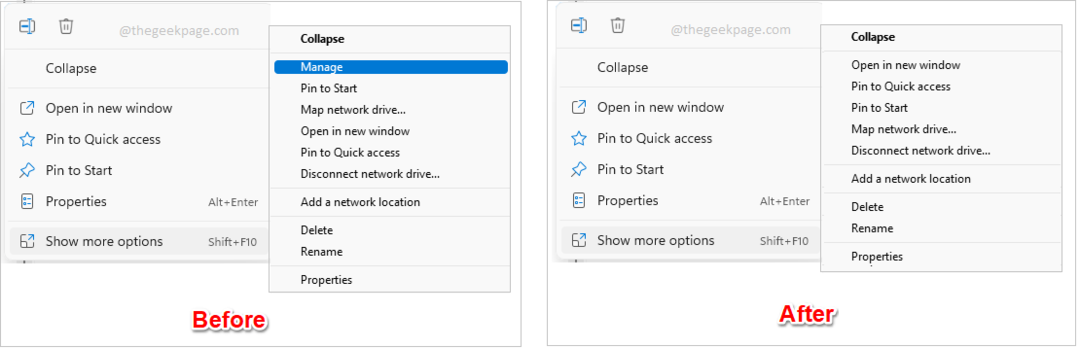
შენიშვნა: გთხოვთ გაითვალისწინოთ, რომ Კომპიუტერის მართვა კონსოლი შეიძლება გაიხსნას სხვა მეთოდების გამოყენებით, მაშინაც კი, თუ თქვენ გამორთავთ Მართვა ვარიანტი თქვენიდან ეს კომპიუტერი დააწკაპუნეთ მარჯვენა ღილაკით კონტექსტურ მენიუში. ეს სტატია მხოლოდ განმარტავს, თუ როგორ შეგიძლიათ გამორთოთ ან ჩართოთ Მართვა ვარიანტი კონტექსტური მენიუდან.
მეთოდი 1: ლოკალური ჯგუფის პოლიტიკის რედაქტორის გამოყენება
Ნაბიჯი 1: დააჭირეთ კლავიშებს CTRL + R აღზრდა გაიქეცი დიალოგური ფანჯარა.
Დაწერე gpedit.msc და მოხვდა შედი გასაშვებად გასაღები ადგილობრივი ჯგუფის პოლიტიკის რედაქტორი.

ნაბიჯი 2:-ში ადგილობრივი ჯგუფის პოლიტიკის რედაქტორი ფანჯარა, ნავიგაცია შემდეგ მდებარეობამდე. Შენ შეგიძლია გაფართოება თითოეული საქაღალდე მიერ ორმაგი დაწკაპუნებით მასზე ერთხელ.
მომხმარებლის კონფიგურაცია --> ადმინისტრაციული შაბლონები --> Windows კომპონენტები --> File Explorer
ერთხელ თქვენ ხართ ფაილების მკვლევარი საქაღალდეზე, მარჯვენა მხარე ფანჯრის, იპოვნეთ და დააწკაპუნეთ ორჯერ დასახელებულ პარამეტრზე მალავს Manage პუნქტს File Explorer-ის კონტექსტურ მენიუში მისი კონფიგურაციის ფანჯრის გასახსნელად.

ნაბიჯი 3: დასამალად Მართვა ნივთი საწყისი ეს კომპიუტერი დააწკაპუნეთ მარჯვენა ღილაკით კონტექსტურ მენიუში მალავს Manage პუნქტს File Explorer-ის კონტექსტურ მენიუში ფანჯარაში დააწკაპუნეთ რადიოს ღილაკზე ჩართულია ვარიანტი.
რეკლამა
დააჭირეთ მიმართეთ ღილაკი და შემდეგ კარგი ღილაკი.
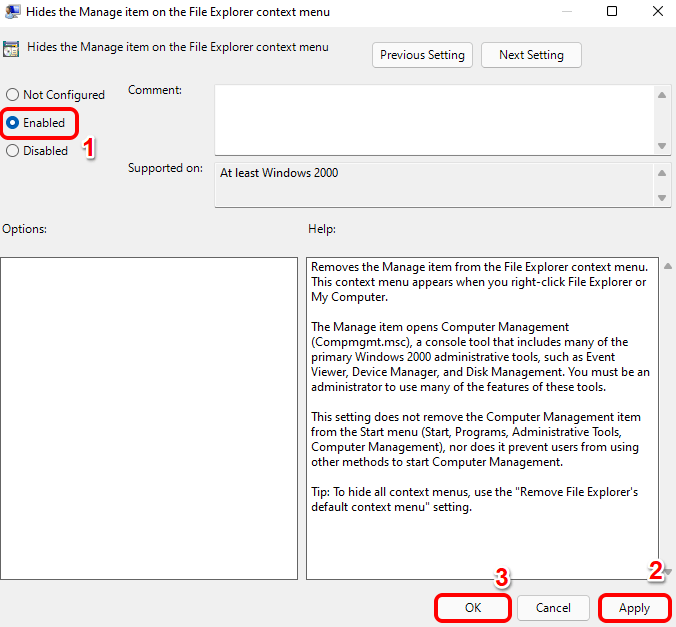
ნაბიჯი 4: ცვლილებები მყისიერი უნდა იყოს. იმისათვის, რომ შეამოწმოთ თქვენი ცვლილება წარმატებით იქნა გამოყენებული თუ არა, დააწკაპუნეთ მარჯვენა ღილაკით Windows დაწყება მენიუს ხატულა და დააწკაპუნეთ ფაილების მკვლევარი ვარიანტი.

ნაბიჯი 5: როგორც შემდეგი, დააწკაპუნეთ მარჯვენა ღილაკით ეს კომპიუტერი და შემდეგ დააწკაპუნეთ მეტი ვარიანტის ჩვენება კონტექსტური მენიუდან, რომელიც ფართოვდება.
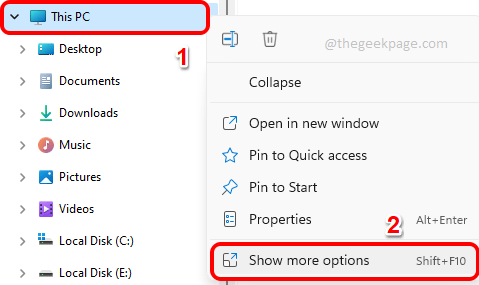
ნაბიჯი 6: ახლა ში მეტი ვარიანტის ჩვენება მენიუ, ხედავთ, რომ Მართვა ვარიანტი აღარ არის. ისიამოვნეთ!

შენიშვნა: თუ გინდა უკან დაბრუნება ცვლილებები და აქვს Მართვა პარამეტრი ისევ თქვენს File Explorer-ის კონტექსტურ მენიუში, მისამართზე ნაბიჯი3, არჩევის ნაცვლად ჩართულია ვარიანტი, თქვენ უნდა აირჩიოთ ან არ არის კონფიგურირებული ან გამორთული რადიოს ღილაკი. დასრულების შემდეგ, დააჭირეთ მიმართეთ ღილაკი, რომელსაც მოჰყვება კარგი ღილაკი.
მეთოდი 2: რეესტრის რედაქტორის გამოყენება
შემდეგი მეთოდი არის რეესტრის რედაქტირების მეთოდი, რომელიც გულისხმობს თქვენი რეესტრის პარამეტრების ოდნავ შეცვლას. თუ რაიმე შეცდომას დაუშვებთ ამ ცვლილების განხორციელებისას, თქვენს სისტემას შეიძლება ჰქონდეს გარკვეული სტაბილურობის პრობლემები. ამიტომ რეკომენდებულია თქვენი რეესტრის პარამეტრების სარეზერვო ასლის გაკეთება სანამ ამ მეთოდს გააგრძელებთ, მხოლოდ იმისთვის, რომ იყოთ უფრო უსაფრთხო მხარეზე.
Ნაბიჯი 1: დავალების პანელზე დააწკაპუნეთ ძიება ხატი.

ნაბიჯი 2: Ძებნა რეგედიტი და დააწკაპუნეთ რეესტრის რედაქტორი აპლიკაცია დან საუკეთესო მატჩი შედეგები.

ნაბიჯი 3: როგორც შემდეგი, დააკოპირეთ და ჩასვით შემდეგი მდებარეობა შენში რეესტრის რედაქტორი ფანჯარა. დასრულების შემდეგ, დააჭირეთ შედი გასაღები.
HKEY_CURRENT_USER\Software\Microsoft\Windows\CurrentVersion\Policies\Explorer
ერთხელ თქვენ ხართ მკვლევარი საქაღალდე, დააწკაპუნეთ მარჯვენა ღილაკით მასზე დააწკაპუნეთ ახალი და შემდეგ ვარიანტზე DWORD (32-ბიტიანი) მნიშვნელობა ახალი DWORD-ის შესაქმნელად.

ნაბიჯი 4: დააწკაპუნეთ ზე ახლად შექმნილი DWORD დააფასეთ და დააჭირეთ F2 გასაღები გადარქმევა ის. მიეცით ახალი სახელი როგორც NoManageMyComputerVerb.
ორჯერ დააწკაპუნეთ on NoManageMyComputerVerb და დააყენეთ მნიშვნელობა ში ღირებულების მონაცემები ველი როგორც 1. დააჭირეთ კარგი დააწკაპუნეთ როგორც კი დაასრულებთ.

ნაბიჯი 5: ცვლილებების ძალაში შესვლის სანახავად, თქვენ უნდა გადატვირთეთ თქვენი მანქანა ან გადატვირთეთ Windows File Explorer.
Windows Explorer-ის გადატვირთვისთვის, დააწკაპუნეთ მარჯვენა ღილაკით ზე Windows დაწყება მენიუს ხატულა და დააწკაპუნეთ Პროცესების ადმინისტრატორი.
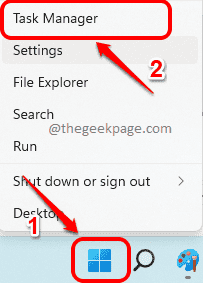
ნაბიჯი 6: Ზე Პროცესების ადმინისტრატორი ფანჯარა, დააწკაპუნეთ პროცესები ჩანართი ზედა. ახლა ქვეშ აპები განყოფილება, დააწკაპუნეთ მარჯვენა ღილაკით on Windows Explorer და დააწკაპუნეთ Რესტარტი ვარიანტი.

ნაბიჯი 7: Windows Explorer-ის გადატვირთვის შემდეგ, დააწკაპუნეთ მარჯვენა ღილაკით ზე Windows დაწყება მენიუს ხატულა და დააწკაპუნეთ ფაილების მკვლევარი ვარიანტი.

ნაბიჯი 8: Ზე მარცხენა მხარე ფანჯრის, დააწკაპუნეთ მარჯვენა ღილაკით on ეს კომპიუტერი და შემდეგ დააწკაპუნეთ მეტი ვარიანტის ჩვენება.
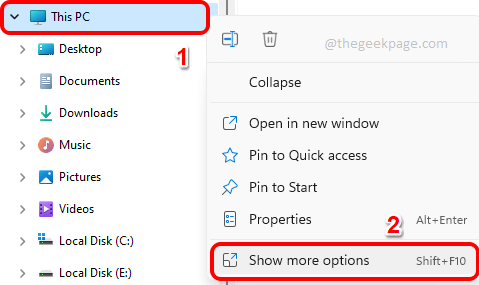
ნაბიჯი 9: აი, ხედავთ, რომ Მართვა ვარიანტი აქვს გაუჩინარდა. აი რა მარტივია!

შენიშვნა: თუ გინდა რომ გქონდეს Მართვა ვარიანტი დაბრუნდა თქვენს ფაილების მკვლევარი კონტექსტური მენიუ, ზე ნაბიჯი 4, იმის ნაცვლად, რომ დააყენოთ მნიშვნელობა 1-ად NoManageMyComputerVerb DWORD მნიშვნელობის მონაცემები, თქვენ უნდა დააყენოთ მნიშვნელობა 0 (ნულოვანი). ან შეგიძლიათ მარტივი დააწკაპუნეთ მარჯვენა ღილაკით on NoManageMyComputerVerb DWORD და დააჭირეთ წაშლა მისი მთლიანად წაშლის ვარიანტი. კიდევ ერთხელ, ცვლილებების ძალაში შესვლისთვის, თქვენ დაგჭირდებათ გადატვირთეთ თქვენი მანქანა ან გადატვირთეთ Windows Explorer.
გთხოვთ, გვითხრათ კომენტარების განყოფილებაში, რომელ მეთოდს მიჰყევით და მუშაობდა თუ არა თქვენთვის.
Ნაბიჯი 1 - ჩამოტვირთეთ Restoro PC Repair Tool აქედან
ნაბიჯი 2 - დააწკაპუნეთ სკანირების დაწყებაზე, რათა ავტომატურად იპოვოთ და მოაგვაროთ ნებისმიერი კომპიუტერის პრობლემა.


