Windows 11 მოყვება ჩაშენებული ეკრანის გადაღების ხელსაწყო სახელწოდებით Snipping Tool, რომელიც დაგეხმარებათ ძირითადი სურათის ამოღების ამოცანის შესრულებაში. აქედან გამომდინარე, შეიძლება არ დაგჭირდეთ მესამე მხარის ხელსაწყოები, თუ ისინი არ გჭირდებათ დამატებითი ფუნქციებისთვის. ეს არის ჭკვიანი ინსტრუმენტი, რომელიც დაგეხმარებათ აიღოთ ეკრანის სურათი ერთი კლავიშის გამოყენებით.
Windows-ს ასევე გააჩნია ეკრანის ნაგულისხმევი საქაღალდე. ნაგულისხმევად, ეკრანის სურათები ინახება თქვენი მომხმარებლის ანგარიშის Screenshots საქაღალდეში და გზა არის C:\Users\username\Pictures ბილიკი. თუმცა, თუ გრძნობთ, რომ ეს უფრო გრძელი გზაა, მაშინ აიღებთ ამ ნაგულისხმევი ეკრანის საქაღალდის მდებარეობის შეცვლას სხვაზე, სწრაფი წვდომისთვის.
ეს პოსტი გაგაცნობთ, თუ როგორ შეცვალოთ ეკრანის ნაგულისხმევი მდებარეობა Windows 11-ში, ასევე როგორ დაბრუნდეთ საწყის მდებარეობაზე.
როგორ შევცვალოთ ეკრანის ნაგულისხმევი საქაღალდის მდებარეობა Windows 11-ში?
ეს მეთოდი დაგეხმარებათ შეცვალოთ ნაგულისხმევი სკრინშოტის საქაღალდის მდებარეობა თქვენს არჩევანზე Windows 11 კომპიუტერზე. ვნახოთ როგორ:
Ნაბიჯი 1: დააჭირეთ Win + E კლავიატურაზე ერთდროულად ღილაკების გასახსნელად ფაილების მკვლევარი ფანჯარა.
ნაბიჯი 2: ში ფაილების მკვლევარი ფანჯარაში, გადადით ქვემოთ მოცემულ გზაზე:
C:\Users\%userprofile%\Pictures
ეს პირდაპირ მიგიყვანთ სურათები საქაღალდე თქვენი მომხმარებლის პროფილის მდებარეობაში.

ნაბიჯი 3: ახლა, ში სურათები საქაღალდეზე, დააწკაპუნეთ მარჯვენა ღილაკით ეკრანის ანაბეჭდები საქაღალდე.
აირჩიეთ მეტი ვარიანტის ჩვენება მენიუდან.
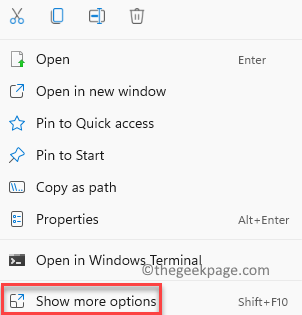
ნაბიჯი 4: შემდეგი, აირჩიეთ Თვისებები კონტექსტური მენიუდან, რომელიც გამოჩნდება.
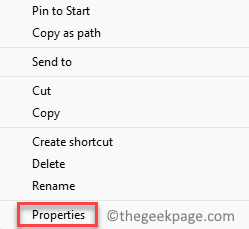
ნაბიჯი 5: ში ეკრანის ანაბეჭდების თვისებები დიალოგური ფანჯარა, აირჩიეთ მდებარეობა ჩანართი.
აქ, დააწკაპუნეთ გადაადგილება.
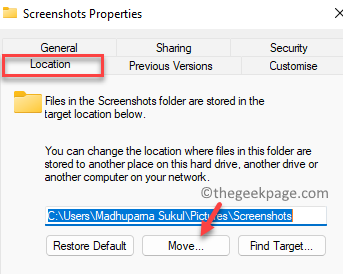
ნაბიჯი 6: ის გახსნის აირჩიეთ დანიშნულება ფანჯარა, სადაც შეგიძლიათ აირჩიოთ საქაღალდე, სადაც გსურთ გადაიტანოთ ეკრანის ანაბეჭდები საქაღალდე და შეცვალეთ მისი ნაგულისხმევი მდებარეობა.
მაგალითად, ჩვენ შევარჩიეთ სურათები საქაღალდე აქ. თქვენ შეგიძლიათ აირჩიოთ თქვენთვის სასურველი ნებისმიერი საქაღალდე.
დააწკაპუნეთ აირჩიეთ საქაღალდე ღილაკი ქვემოთ.

ნაბიჯი 7: შერჩევის შემდეგ, თქვენ დაბრუნდებით ეკრანის ანაბეჭდების თვისებები ფანჯარა.
დაჭერა მიმართეთ.

ნაბიჯი 8: ახლა ნახავთ დადასტურების მოთხოვნას - საქაღალდის გადატანა, გეკითხებით " გსურთ გადაიტანოთ ყველა ფაილი ძველი მდებარეობიდან ახალ ადგილას?“.
აირჩიეთ დიახ მოქმედების დასადასტურებლად.

ნაბიჯი 9: დაჭერა კარგი წელს ეკრანის ანაბეჭდების თვისებები ფანჯარა ცვლილებების შესანახად და გასასვლელად.

თქვენ ახლა წარმატებით შეცვალეთ ეკრანის ნაგულისხმევი საქაღალდის მდებარეობა.
როგორ დავუბრუნდეთ ეკრანის ნაგულისხმევი საქაღალდის მდებარეობას Windows 11-ში?
თუმცა, თუ მოგვიანებით გსურთ დაუბრუნდეთ ეკრანის ნაგულისხმევი საქაღალდის მდებარეობას თქვენს Windows 11 კომპიუტერზე, მიჰყევით ქვემოთ მოცემულ ინსტრუქციას:
Ნაბიჯი 1: დააჭირეთ Win + E მალსახმობების გასახსნელად ფაილების მკვლევარი ფანჯარაში და შემდეგ გადადით საქაღალდეში, რომელშიც გადაიტანეთ ეკრანის ანაბეჭდები საქაღალდე წინა მეთოდით.
მაგალითად, ჩვენ შევარჩიეთ სურათები საქაღალდე წინა მეთოდით.
ნაბიჯი 2: ახლა, დააწკაპუნეთ მარჯვენა ღილაკით სურათები საქაღალდე და დააწკაპუნეთ მეტი ვარიანტის ჩვენება.
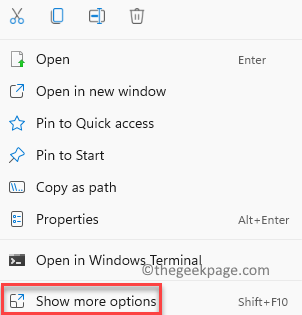
ნაბიჯი 3: შემდეგ მენიუში დააწკაპუნეთ Თვისებები.
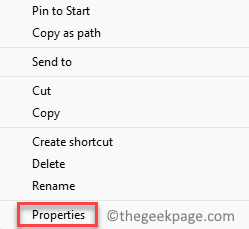
ნაბიჯი 4: ახლა, ში Თვისებები დიალოგური ფანჯარა, გადადით მდებარეობა ჩანართი და შემდეგ დააჭირეთ Აღადგინე პირვანდელ მდგომარეობაში ღილაკი.
დაჭერა მიმართეთ ცვლილებების შესანახად.

ნაბიჯი 5: თქვენ ახლა ნახავთ Საქაღალდის შექმნა სწრაფი.
დაჭერა დიახ მოქმედების დასადასტურებლად.

ნაბიჯი 6: თქვენ კვლავ ნახავთ საქაღალდის გადატანა მოთხოვნა, რომელიც გეკითხებათ "გსურთ გადაიტანოთ ყველა ფაილი ძველი მდებარეობიდან ახალ ადგილას?“.
აქ დააწკაპუნეთ დიახ კიდევ ერთხელ დააწკაპუნეთ მოქმედების დასადასტურებლად.

ნაბიჯი 7: თქვენ დაბრუნდებით გამოსახულების თვისებები ფანჯარა.
აი, დააჭირეთ კარგი რომ გამოიყენოს ცვლილებები საბოლოოდ და გასვლა.

ახლა თქვენ უნდა ნახოთ თქვენი ეკრანის ანაბეჭდები თავდაპირველ ადგილას, ანუ Screenshots საქაღალდეში, როგორც ადრე.


