პრინტერის რიგი არის ის, რაც მომხმარებლებს ეხმარება გადაწყვიტონ, თუ რომელ ბრძანებას აქცევენ ყურადღებას ბეჭდვის სამუშაოებს. ეს ასევე საშუალებას აძლევს მომხმარებლებს გაუმკლავდნენ ბეჭდვის ოპერაციებს, როგორიცაა პაუზა ან შეჩერება ბეჭდვის სამუშაოების შესახებ. ზოგჯერ, თქვენ უნდა შეამჩნიოთ, რომ ბეჭდვის ბრძანება დაბლოკილია და პრინტერს არ შეუძლია შეასრულოს ბეჭდვის ბრძანება. ეს უნდა იყოს პრინტერის რიგის გადატვირთვის გამო. ამიტომ უმჯობესია გაასუფთავოთ პრინტერის რიგი და კვლავ სცადოთ ბეჭდვის ბრძანების შესრულება. თუ გაინტერესებთ როგორ გააკეთოთ ეს, ეს პოსტი დაგეხმარებათ როგორ გაასუფთავოთ პრინტერის რიგი Windows 11-ში.
როგორ გავასუფთავოთ პრინტერის რიგი Windows 11-ში
ნაბიჯი 1: დააჭირეთ Windows + R გასაღებები ერთად გასახსნელად გაიქეცი დიალოგური ფანჯარა.
ნაბიჯი 2: აკრიფეთ სერვისები.msc გაშვებულ ყუთში და მოხვდა შედი გასახსნელი გასაღები სერვისები აპლიკაცია.

ნაბიჯი 3: სერვისების აპლიკაციაში იპოვნეთ ბეჭდვის სპულერი სერვისი და დააჭირეთ მასზე მარჯვენა ღილაკს.
ნაბიჯი 4: შემდეგ დააწკაპუნეთ გაჩერდი კონტექსტური მენიუდან, როგორც ეს ნაჩვენებია ქვემოთ.
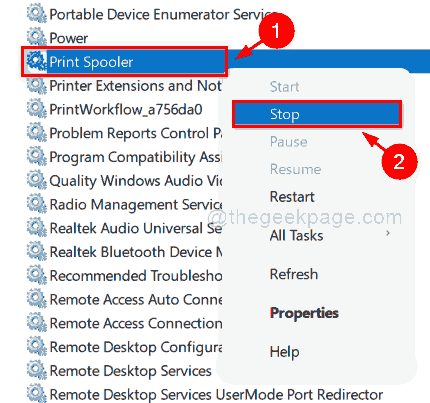
ნაბიჯი 5: როდესაც Printer Spooler სერვისი შეჩერდება, დააჭირეთ Windows + E გასაღებები ერთად გასახსნელად File Explorer.
ნაბიჯი 6: შემდეგ დააკოპირეთ და ჩასვით ქვემოთ მოცემული გზა File Explorer-ის მისამართის ზოლში.
C:\Windows\System32\spool\PRINTERS
ნაბიჯი 7: თუ თქვენ მიიღებთ გამაფრთხილებელ ფანჯარას, რომელშიც ნათქვამია, რომ ამჟამად არ გაქვთ ამ საქაღალდეზე წვდომის ნებართვა, დააწკაპუნეთ განაგრძეთ ღილაკი გასაგრძელებლად და სამუდამოდ ნებართვის მისაღებად.

ნაბიჯი 8: საქაღალდის გახსნის შემდეგ დააჭირეთ CTRL + A კლავიშები ერთად შეარჩიეთ ყველა ფაილი ამ საქაღალდეში.
ნაბიჯი 9: შემდეგ დააჭირეთ SHIFT + DELETE გასაღებები ერთად და დაარტყა შედი საქაღალდეში არსებული ყველა ფაილის სამუდამოდ წაშლის გასაღები.
ნაბიჯი 10: ახლა თქვენ ხედავთ, რომ ეს საქაღალდე სრულიად ცარიელია.
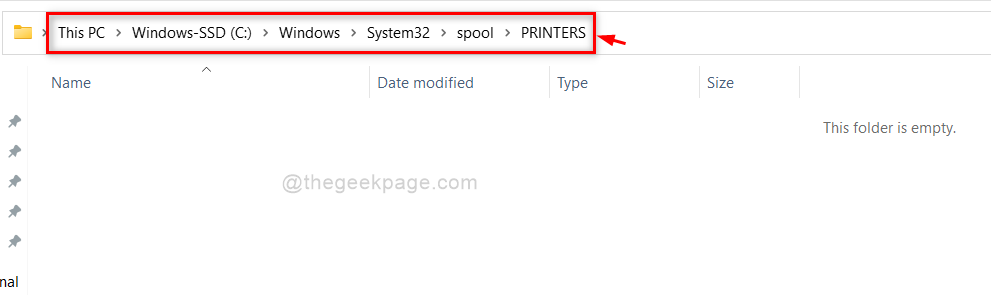
ნაბიჯი 11: ახლა დაბრუნდით სერვისები აპლიკაცია.
ნაბიჯი 12: იპოვნეთ პრინტერის სპულერი სერვისი და დააჭირეთ მასზე მარჯვენა ღილაკს.
ნაბიჯი 13: შემდეგ დააწკაპუნეთ დაწყება კონტექსტური მენიუდან ამ სერვისის დასაწყებად.

ნაბიჯი 14: დახურეთ ფაილების შემსწავლელი და სერვისების აპი.
ესე იგი ხალხო!
იმედია ეს პოსტი ინფორმატიული იყო.
გთხოვთ დაგვიტოვოთ კომენტარები ქვემოთ.
Გმადლობთ.


