Word დოკუმენტის შიგნით შეიძლება იყოს რამდენიმე სურათი და შეიძლება დაგჭირდეთ მათი შენახვა თქვენს აპარატში სხვადასხვა მიზნებისთვის. ამ ამოცანის შესრულების ტრადიციული გზა იქნება თითოეულ სურათზე დააწკაპუნოთ მარჯვენა ღილაკით და შეინახოთ თითოეული მათგანი ცალკე. ტრადიციულად ყოფნა სრულიად კარგია, სანამ Word დოკუმენტში სურათების რაოდენობა ნაკლებია, შესაძლოა, 4 ან 5-ზე. მაგრამ რა მოხდება, თუ დოკუმენტს აქვს, ვთქვათ, 25 სურათი? შესაძლებელი იქნებოდა თუ არა დააწკაპუნეთ მარჯვენა ღილაკით თითოეულ ამ სურათზე 25-ჯერ დააჭირეთ სურათის სახით შენახვა დააჭირეთ 25-ჯერ და გაიარეთ ფაილის შენახვა ფანჯარა კიდევ 25-ჯერ? ისე, დიდი ცხიმი არა იქნებოდა ჩემი პასუხი, დარწმუნებული ვარ შენი პასუხი არ იქნება განსხვავებული.
ამ სტატიაში ჩვენ განვმარტავთ რამდენიმე ძალიან მარტივ ნაბიჯს, თუ როგორ შეგიძლიათ მარტივად ამოიღოთ Word დოკუმენტის შიგნით არსებული ყველა სურათი საქაღალდეში ერთი დაწკაპუნებით. იმედია ისიამოვნებთ!
ამოიღეთ ყველა სურათი MS Word Doc-ის შიგნით
Ნაბიჯი 1: ჯერ ერთი, გახსნა სიტყვა დოკუმენტი რომელსაც აქვს მრავალი სურათი.
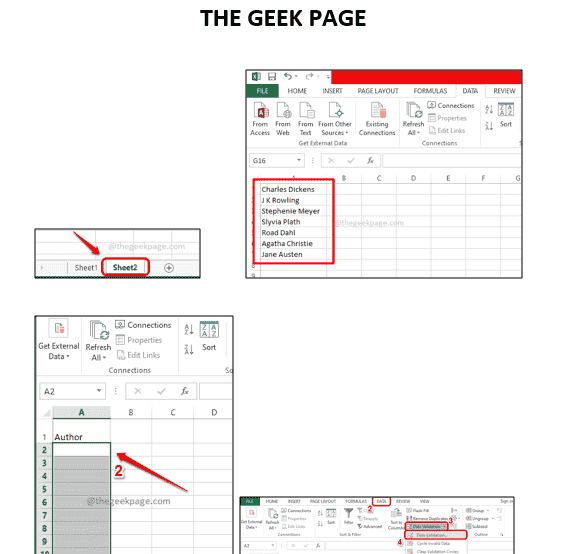
ნაბიჯი 2: როგორც შემდეგი, დააწკაპუნეთ FILE ჩანართი ზედა პანელზე.
რეკლამა

ნაბიჯი 3: Ზე დატოვამხარეს ფანჯარაში დააწკაპუნეთ ოფციაზე Შეინახე როგორც, და ზე მარჯვენა მხარე ფანჯარაში დააწკაპუნეთ დათვალიერება ხატი.

ნაბიჯი 4: ახლა გექნება Შეინახე როგორც ფანჯარა ღიაა შენს წინაშე.
ჯერ ერთი, ნავიგაცია მდებარეობაზე სადაც გსურთ Word დოკუმენტის სურათების ამოღება.
შემდეგ მიუთითეთ ნებისმიერი სახელი Ფაილის სახელი ველი.
Დან ტიპად შენახვა ჩამოსაშლელი სია, აირჩიეთ ვარიანტი ვებ გვერდი (*.htm, *.html). ეს არის ყველაზე მნიშვნელოვანი ნაწილი.
მას შემდეგ რაც ყველაფერი დაასრულეთ, დააჭირეთ Გადარჩენა ღილაკი ბოლოში.

ნაბიჯი 5: როგორც შემდეგი, გახსენით ფაილის Explorer და ნავიგაცია მდებარეობაზე რომელიც აირჩიე ზემოთ მოცემულ საფეხურზე.
მას შემდეგ რაც ადგილზე იქნებით, თქვენ შეძლებთ ფაილის და საქაღალდის ნახვას ამავე სახელწოდებით რომ დანებდი ნაბიჯი 4.
ორჯერ დააწკაპუნეთ საქაღალდეზე მისი შინაარსის სანახავად.
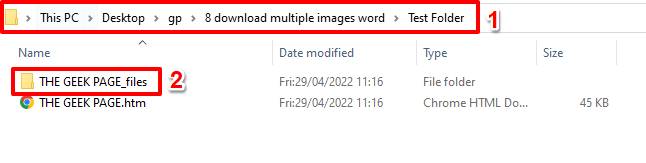
ნაბიჯი 6: ვიოლა! თქვენი Word დოკუმენტის ყველა სურათი კარგად არის ამოღებული და ლამაზად მოთავსებულია ამ საქაღალდეში, რათა სწრაფად შეხვიდეთ მათზე.
ასევე, თითოეული სურათი იქნება 2 სხვადასხვა ზომის. ერთი იქნება რეალური სურათი თავდაპირველი ზომით და მეორე შემცირებული ფაილის ზომით და ეს არის რეალური სურათის მინიატურა. ოჰ, ჩვენ ვეთანხმებით, რომ ეს არ შეიძლება იყოს უფრო მარტივი!

გთხოვთ, გვითხრათ კომენტარების განყოფილებაში, რამდენად აღფრთოვანებული ხართ ამ სუპერ მაგარით სიტყვა ხრიკი.
Ნაბიჯი 1 - ჩამოტვირთეთ Restoro PC Repair Tool აქედან
ნაბიჯი 2 - დააწკაპუნეთ სკანირების დაწყებაზე, რათა ავტომატურად იპოვოთ და მოაგვაროთ ნებისმიერი კომპიუტერის პრობლემა.


