როდესაც Windows-ის რომელიმე პროგრამასთან ან აპლიკაციასთან დაკავშირებული პრობლემები წარმოიქმნება, Windows უჩვენებს მომხმარებელს შეცდომას შეტყობინება მომხმარებელს ეკითხება, სურს თუ არა გარკვეული მონაცემების გაგზავნა Microsoft-ში, რათა მათ შეძლონ პრობლემის ანალიზი უკეთესი. მიუხედავად იმისა, რომ კარგია მონაცემების გაგზავნა სერვისების გასაუმჯობესებლად, ეს ზოგჯერ შეიძლება საკმაოდ შემაშფოთებელი გახდეს. ასევე, ცნობილია, რომ ეს კონკრეტული პროგრამა მოიხმარს პროცესორის ძალიან დიდ ენერგიას. როგორიც არ უნდა იყოს მიზეზი, თუ გსურთ გამორთოთ ეს შეცდომის ანგარიშის პროგრამა, ნამდვილად არსებობს გზები!
Სარჩევი
მეთოდი 1: Windows სერვისების მეშვეობით
Ნაბიჯი 1: გაუშვით გაიქეცი ფანჯარა დაჭერით WIN + R გასაღებები ერთად. Დაწერე სერვისები.msc და მოხვდა კარგი ღილაკი.

ნაბიჯი 2: როდესაც სერვისების ფანჯარა იხსნება, მარჯვენა ფანჯარა პანელი, გადაფურცლეთ ქვემოთ და იპოვნეთ დასახელებული სერვისის ჩანაწერი Windows შეცდომის მოხსენების სერვისი.
მას შემდეგ, რაც მდებარეობს, დააწკაპუნეთ მარჯვენა ღილაკით მასზე და შემდეგ დააწკაპუნეთ Თვისებები ვარიანტი.
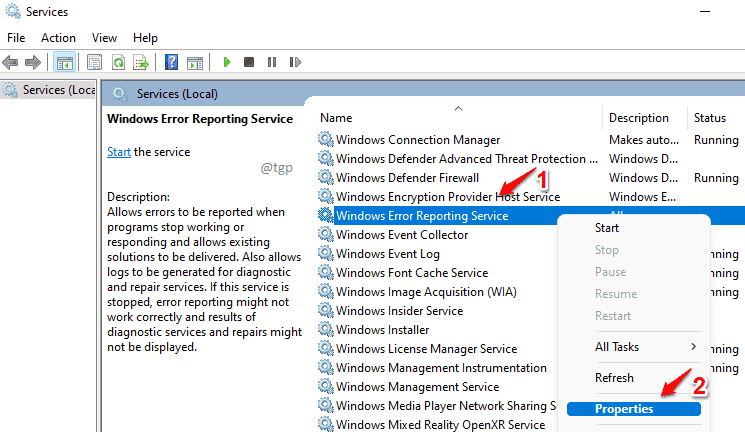
ნაბიჯი 3: წინა ნაბიჯი გახსნის თვისებების ფანჯარას არჩეული სერვისისთვის. შეასრულეთ შემდეგი ნაბიჯები შემდეგში.
- დარწმუნდით, რომ თქვენ ხართ გენერალი ჩანართი.
- აირჩიეთ გამორთულია ვარიანტიდან გაშვების ტიპი ჩამოსაშლელი სია.
- Დააკლიკეთ გაჩერდი ღილაკი, თუ სერვისი გაშვებულ მდგომარეობაშია.
- დასრულების შემდეგ დააწკაპუნეთ მიმართეთ და შემდეგ კარგი ღილაკები.

Რესტარტი თქვენს კომპიუტერში ცვლილებების აღება.
მეთოდი 2: ჯგუფის პოლიტიკის რედაქტორის მეშვეობით
Ნაბიჯი 1: გაშვება გაიქეცი ფანჯარა. დაჭერა WIN+R გასაღებები ამისთვის.
როგორც შემდეგი, ჩაწერეთ gpedit.msc და დაარტყა კარგი ღილაკი.

ნაბიჯი 2: Ნავიგაცია შემდეგ გზაზე.
კომპიუტერის კონფიგურაცია -> ადმინისტრაციული შაბლონები -> Windows კომპონენტები -> Windows შეცდომის შესახებ შეტყობინება
ში მარცხენა ფანჯარა პანელში, დარწმუნდით, რომ მიაღწიეთ საქაღალდეს Windows შეცდომის შესახებ შეტყობინება.
როგორც შემდეგი, ში მარჯვენა ფანჯარა პანელი, გადაფურცლეთ ქვემოთ, იპოვე და ორმაგი დაწკაპუნებით დასახელებულ პოლიტიკაზე გამორთეთ Windows შეცდომის შესახებ შეტყობინება.

ნაბიჯი 3: ახლა აირჩიეთ პარამეტრის შესაბამისი რადიო ღილაკი ჩართულია. დაარტყა მიმართეთ ღილაკი და შემდეგ Კარგი ღილაკი.
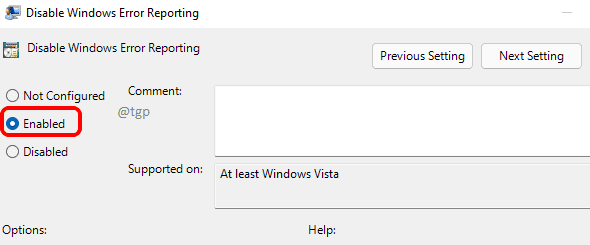
Ერთხელ შენ რესტარტი მანქანა, ცვლილებები მოხდება.
მეთოდი 3: რეესტრის რედაქტორის მეშვეობით
Შენიშვნა: ყოველთვის რეკომენდირებულია თქვენი რეესტრის რედაქტორის სარეზერვო ასლის აღება სანამ მასში რაიმე ცვლილებას შეიტანთ, რადგან რეესტრის პარამეტრებში შეცდომებმა შეიძლება გამოიწვიოს არასასურველი პრობლემები.
Ნაბიჯი 1: Დაჭერა WIN + R გასაღებები ერთად გასაშვებად გაიქეცი ფანჯარა. Დაწერე რეგედიტი და დაარტყა შედი გასაღები.
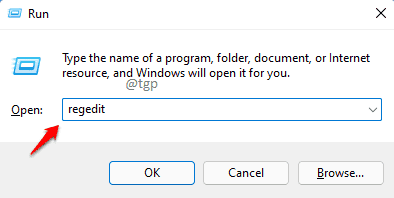
ნაბიჯი 2: როგორც კი გაიხსნება რეესტრის რედაქტორის ფანჯარა, მიჰყევით ქვემოთ მოცემულ ნაბიჯებს:
1. Copy Paste შემდეგ გზას ნავიგაცია ბარი და დაარტყა შედი გასაღები.
HKEY_LOCAL_MACHINE\SOFTWARE\Microsoft\Windows\Windows შეცდომის შეტყობინება
2. დააწკაპუნეთ მარჯვენა ღილაკით საქაღალდეზე Windows შეცდომის შესახებ შეტყობინება.
3. Დააკლიკეთ ახალი პარამეტრი მარჯვენა ღილაკით კონტექსტური მენიუდან.
4. Დააკლიკეთ DWORD (32-ბიტიანი) მნიშვნელობა შემდეგი.

ნაბიჯი 3: სახელი ახლად შექმნილი Dword მნიშვნელობა როგორც გამორთულია. დასახელების დასრულების შემდეგ, ორმაგი დაწკაპუნებით მასზე რედაქტირება მისი თვისებები.
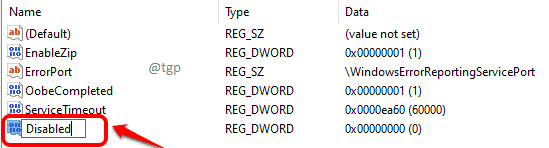
ნაბიჯი 4: ში ღირებულების მონაცემები ველი, ჩაწერეთ 1 და მოხვდა კარგი ღილაკი. ეს უნდა იყოს. Რესტარტი თქვენს კომპიუტერში ცვლილებების აღება.

შენიშვნა: თუ ოდესმე გსურთ ჩართოთ Windows-ის შეცდომის შესახებ შეტყობინება რეესტრის რედაქტორის საშუალებით, უბრალოდ განათავსეთ 0 (ნული) 1-ის ნაცვლად წელს ღირებულების მონაცემები ველი და გადატვირთეთ თქვენი მანქანა.


