Task Scheduler არის ინსტრუმენტი, რომელიც მოყვება თქვენს სისტემაში არსებულ ფანჯრებს, რაც მომხმარებლებს საშუალებას აძლევს შექმნან დავალება, რომელიც შეიძლება დაიგეგმოს ავტომატურად შესრულდეს მოვლენის გამოწვევისთანავე.
მაგალითად, როდესაც რაიმე განახლება ხელმისაწვდომია, პროგრამული უზრუნველყოფა ავტომატურად განახლდება, რადგან ის ჩართულია.
თუ გსურთ იცოდეთ რამდენჯერ ან როდის შესრულდა ეს დავალება, ჯერ უნდა ჩართოთ დავალების ისტორია კონკრეტული ამოცანისთვის სისტემის დავალების განრიგის აპლიკაციაში. ეს გეხმარებათ გაანალიზოთ უფრო მეტი დავალების შესახებ, რომელიც დაგეგმეთ.
ამ სტატიაში შეიტყობთ, თუ როგორ შეგიძლიათ ჩართოთ დავალების ისტორია და ნახოთ და გაასუფთავოთ ამოცანების ისტორია Windows 11 სისტემაში.
როგორ ჩართოთ და ნახოთ ამოცანების ისტორია ამოცანების განრიგში Windows 11-ში
რეკლამა
ნაბიჯი 1: ჯერ ვნახოთ, როგორ გავააქტიუროთ დავალების ისტორიის ფუნქცია დავალების განრიგში.
ამისათვის საჭიროა გახსნა The დავალების გრაფიკი თქვენს სისტემაზე დაჭერით ფანჯრები გასაღები და აკრეფა დავალების გრაფიკი და დაჭერით შედი გასაღები.

ნაბიჯი 2: როგორც კი ამოცანების განრიგის ფანჯარა გაიხსნება, დარწმუნდით, რომ დააწკაპუნეთ
დავალების განრიგი (ლოკალური) მარცხენა მხარეს და დააწკაპუნეთ ჩართეთ ყველა დავალების ისტორია მარჯვენა მხარეს, რათა ჩართოთ დავალების ისტორია, როგორც ნაჩვენებია ქვემოთ მოცემულ სურათზე.
ნაბიჯი 3: ახლა, როდესაც ის ჩართულია, შეგიძლიათ გადახვიდეთ დავალების განრიგის ბიბლიოთეკა მხოლოდ ქვემოთ დავალების განრიგი (ლოკალური) მასზე დაწკაპუნებით.
ნაბიჯი 4: შემდეგ თქვენ იხილავთ ფანჯრის შუაში ჩამოთვლილ ყველა ამოცანას, როგორც ეს ნაჩვენებია ქვემოთ.
ნაბიჯი 5: აირჩიეთ თქვენთვის სასურველი დავალება და დააწკაპუნეთ მარჯვენა ღილაკით მასზე.
ნაბიჯი 6: შემდეგ დააჭირეთ Თვისებები კონტექსტური მენიუდან, როგორც ეს ნაჩვენებია ქვემოთ.
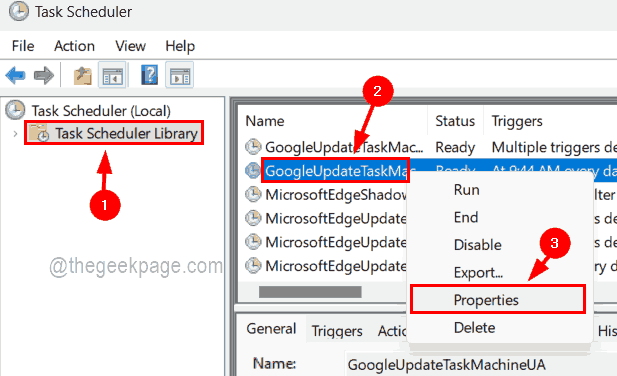
ნაბიჯი 7: დავალების თვისებების ფანჯარაში დააწკაპუნეთ ისტორია ჩანართი ბოლოს დავალებების ისტორიის სანახავად და დახურვაზე დაწკაპუნებით კარგი როგორც ქვემოთაა ნაჩვენები.
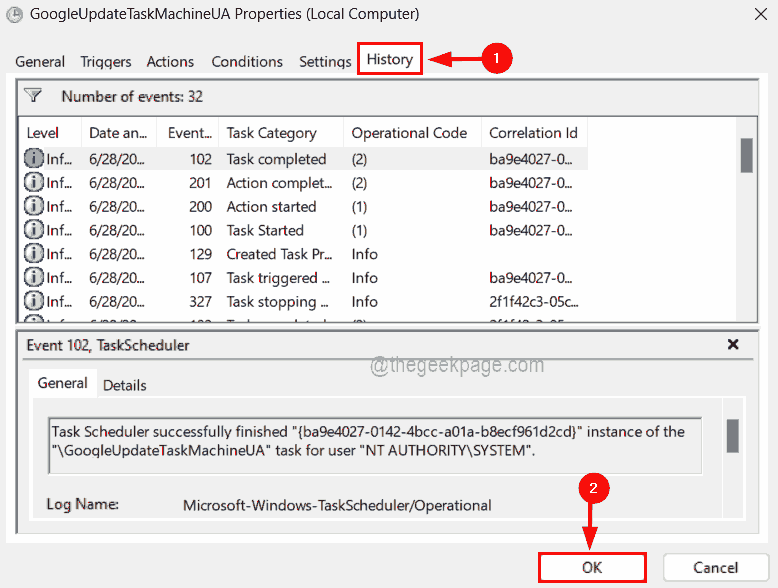
ნაბიჯი 8: ახლა თუ რომელიმე მომხმარებელს სურს კონკრეტული ამოცანის ისტორიის გასუფთავება, მაშინ
როგორ წაშალოთ / წაშალოთ დავალების ისტორია Event Viewer-ის გამოყენებით Windows 11-ში
Ნაბიჯი 1: გახსენით The ღონისძიების მაყურებელი აპლიკაცია სისტემაზე დაჭერით ფანჯრები გასაღები და აკრეფა ღონისძიების მაყურებელი.
ნაბიჯი 2: დააჭირეთ შედი გასაღები, რომელიც ხსნის მოვლენის მაყურებლის აპს.
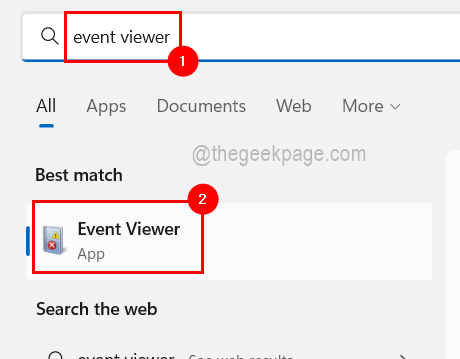
ნაბიჯი 3: შემდეგ გადადით ოპერატიული ჟურნალის ფაილზე ქვემოთ მოცემული ბილიკით.
ივენთების მაყურებელი (ლოკალური)/აპლიკაციებისა და სერვისების ჟურნალები/Microsoft/Windows/TaskScheduler/ოპერაციული
ნაბიჯი 4: მიღწევის შემდეგ ოპერატიული ჟურნალის ფაილი, დააწკაპუნეთ მარჯვენა ღილაკით მასზე და აირჩიეთ Ლოგის გასუფთავება მისი კონტექსტური მენიუდან, როგორც ნაჩვენებია ქვემოთ მოცემულ სურათზე.
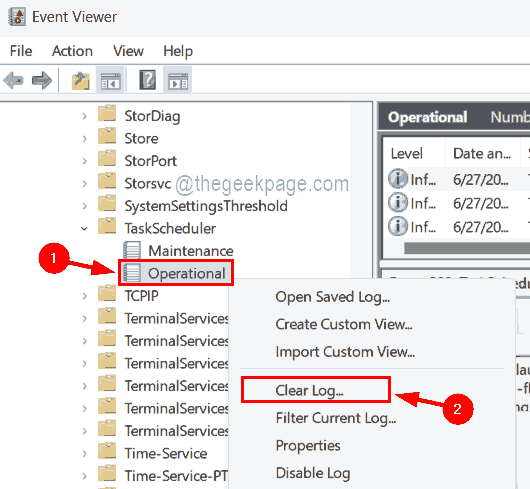
ნაბიჯი 5: დასრულების შემდეგ, შეგიძლიათ დახუროთ მოვლენის მაყურებლის აპლიკაცია სისტემაში.


