Excel– ის იდეები დაგეხმარებათ გაეცნოთ თქვენს მონაცემებს ბუნებრივი ენის მოთხოვნების საშუალებით, რაც საშუალებას მოგცემთ დაუსვათ კითხვები თქვენს მონაცემებთან დაკავშირებით გარეშე ფორმულების წერა, რომლებიც საკმაოდ რთულია. იდეები ასევე აანალიზებს და გთავაზობთ მაღალი დონის ვიზუალურ შეჯამებებს, ტენდენციებსა და ნიმუშებს.
როგორ გამოვიყენო იდეები Excel- ისთვის?
Excel- ს აქვს საკმაოდ მაღალი სასწავლო მრუდი, რადგან ყველას შეუძლია საკმაოდ სწრაფად დაეუფლოს მის ძირითად მახასიათებლებს. ფორმულების მიღებასთან დაკავშირებული საქმე ცოტათი რთულდება, არა? თქვენ უნდა გახდეთ Excel- ის პატარა ოსტატი, რომ ზეპირად იცოდეთ ისინი.
Ideas ინსტრუმენტში შეგიძლიათ გამოიყენოთ ბუნებრივი ენის მოთხოვნები, რაც თავისთავად განმარტებულია. თქვენ შეგიძლიათ სთხოვოთ რთული ინფორმაცია, როგორიცაა მონაცემთა შეკითხვები ფორმულებით, დიაგრამებით ან კრებსითი ცხრილებით, ძალიან მარტივი და საერთო გზით.
უფრო მსუბუქად რომ ვთქვათ, ეს ჰგავს Google- ის საძიებო ოფისს.
Გამოყენებით იდეები Excel- ში
Microsoft– ის დეველოპერები ხსნიან ზუსტ პროცესს აქ გამოშვების შენიშვნები:
უბრალოდ დააჭირეთ უჯრედს მონაცემთა დიაპაზონში და შემდეგ დააჭირეთ ღილაკს იდეები. შეიტანეთ კითხვა ფანჯრის ზედა ნაწილში შეკითხვის ველში და დააჭირეთ ღილაკს Enter. იდეები გთავაზობთ პასუხებს, რომლებიც შეგიძლიათ ჩასვათ სამუშაო წიგნში სქემების, ცხრილების, PivotTable და ფორმულების პასუხების სახით.

თუ დააწკაპუნეთ ტექსტის ველზე, Ideas windows- ის ზედა ნაწილში, ნახავთ წინადადებების ჩამონათვალს თქვენი მონაცემების საფუძველზე.

შეგიძლიათ დაუსვათ საკუთარი კითხვა
ასევე შეგიძლიათ დაწეროთ კონკრეტული კითხვა თქვენი მონაცემების შესახებ.

შეგიძლიათ დაზოგოთ დრო და შეამციროთ თქვენი იდეები მხოლოდ იმ ველების არჩევით, რომელთა ნახვაც გსურთ. როდესაც ირჩევთ ველებს და როგორ შეაჯამოთ ისინი, იდეები აანალიზებს მხოლოდ ამ მონაცემებს - პროცესის დაჩქარებას და ნაკლები, უფრო მიზანმიმართული წინადადებების წარმოდგენას.
ამ მაგალითში, შეიძლება დაგჭირდეთ მხოლოდ გაყიდვების ჯამის ნახვა. ან შეგიძლიათ სთხოვოთ იდეებს, აჩვენონ საშუალო გაყიდვები წლის მიხედვით. ამის გაკეთება ძალიან მარტივია:
1. Დააკლიკეთრომელი სფეროები გაინტერესებთ ყველაზე მეტად?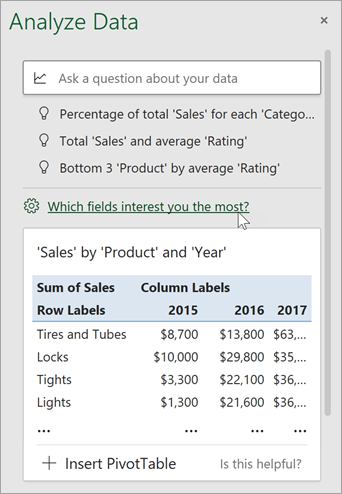
2. შეარჩიეთ ველები და როგორ შეაჯამოთ მათი მონაცემები.

3. იდეები ახლა გთავაზობთ ნაკლებ, უფრო ფოკუსირებულ შემოთავაზებებს.

ვიმედოვნებთ, რომ ეს პატარა სახელმძღვანელო დაგეხმარებათ გაიგოთ, თუ როგორ გამოიყენოთ Excel– ში იდეები.


