Windows 10-ში არსებობს რამდენიმე საქაღალდე, რომლებიც სისტემის მიერ არის შექმნილი. ეს საქაღალდეები (მაგ. Desktop, Documents, Downloads, ა.შ.) ) ზოგადად C: \ დისკში არიან. როგორც კარგი პრაქტიკა, სისტემის ეფექტურად მუშაობისთვის საჭიროა C დისკში შევინარჩუნოთ ადგილი. მაგრამ ზოგჯერ, ჩვენ ვიყენებთ C: \ წამყვანი სივრცის უმეტეს ნაწილს, ანელებს კომპიუტერის მუშაობას. ასე რომ, რისი გაკეთებაც შეგვიძლია არის, რომ ეს საქაღალდე გადავიტანოთ სხვა დრაივში. ეს სტატია დაგეხმარებათ, თუ როგორ უნდა გააკეთოთ ეს საქაღალდეები.
როგორ გავაკეთოთ Desktop / ჩამოტვირთვების ასლი სხვა დისკში Windows 10-ში.
აი, მე ამ მაგალითში ვიყენებ ერთ სისტემაში შექმნილ სტანდარტულ საქაღალდეებს (Desktop).
ნაბიჯი 1: გახსენით File Explorer.
დაჭერა WinKey + E.
გახსნის შემდეგ, მარჯვენა ღილაკით დააჭირეთ ღილაკს სამუშაო მაგიდა საქაღალდე და დააჭირეთ Თვისებები.

ნაბიჯი 2: თვისებებში გადადით აქ ადგილმდებარეობა ჩანართი
დააჭირეთ გადაადგილება როგორც ნაჩვენებია ქვემოთ მოცემულ სურათზე.

ნაბიჯი 3: დაწკაპუნების შემდეგ გადაადგილება, თქვენ შეგიძლიათ შექმნათ საქაღალდე, რომელზეც უნდა დაკოპირდეს სამუშაო მაგიდა.
ამისათვის დააჭირეთ ღილაკს Ახალი საქაღალდე და შექმენით ის სახელით "DesktopCopy ”.
აირჩიეთ ეს ახლად შექმნილი საქაღალდე და დააჭირეთ ღილაკს აირჩიეთ საქაღალდე.

ნაბიჯი 4: საქაღალდის არჩევის შემდეგ, ეს შეგახსენებთ, გსურთ ყველა ფაილის გადატანა ახალ ადგილას?
დააჭირეთ დიახ
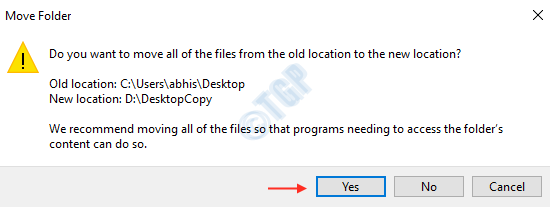
დიახ თქვენ წარმატებით შექმენით Desktop საქაღალდის ასლი აქ D: \ DesktopCopy როგორც ნაჩვენებია ქვემოთ.
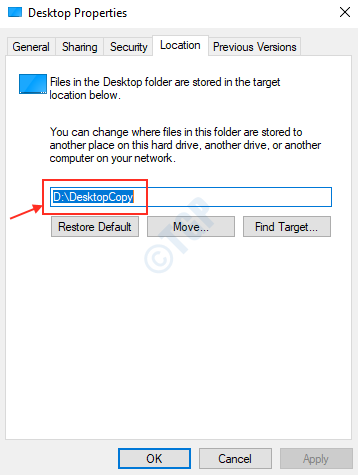
თუ გსურთ დესკტოპის ისევ დაბრუნება, განაგრძეთ კითხვა.
ნაბიჯი 1: დააჭირეთ მაუსის მარჯვენა ღილაკს სამუშაო მაგიდა საქაღალდე.
Დააკლიკეთ ადგილმდებარეობა ჩანართზე და შემდეგ დააჭირეთ ღილაკს Აღადგინე პირვანდელ მდგომარეობაში.
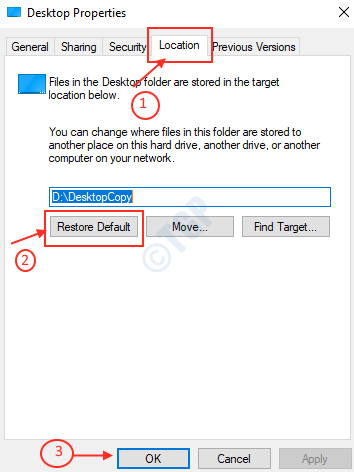
ნაბიჯი 2: ის მოგკითხავთ, გსურთ მისი შექმნა?
დააჭირეთ დიახ

ნაბიჯი 3: დააჭირეთ ღილაკს დიახ ფაილების სხვა დისკიდან გადასაადგილებლად C: \ დისკის ადგილმდებარეობა.
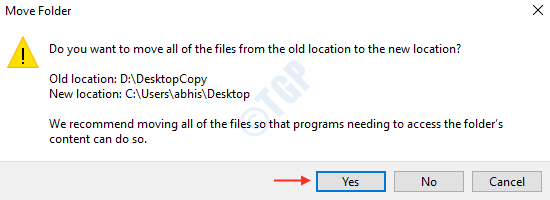
ამ გზით შეგიძლიათ ნაგულისხმევი საქაღალდე დაუბრუნოთ თავდაპირველ ადგილს.
იმედი მაქვს, რომ ეს სახელმძღვანელო გარკვეულწილად დაგეხმარებათ.
Გმადლობთ!


