Windows를 업데이트 / 설치할 수 없습니까? 저장 이 문제에 대한 해결책을 찾고 있습니까? 이 문제에 대한 답이“예“그러면 올바른 위치에 있습니다. 이 기사의 이러한 수정 사항을 따르면 문제가 곧 해결됩니다. 그러나 계속하기 전에 이러한 해결 방법을 시도하여 문제에 대한 몇 가지 빠른 해결 방법을 시도해야합니다.
해결 방법-
1. 처음이라면 저장 응용 프로그램을 다운로드하지 않습니다. 재부팅 너의 컴퓨터.
2. 인터넷 연결이 작동하는지 확인하십시오.
3. 전공이 있는지 확인 윈도우 업데이트 보류 중인지 여부입니다.
이러한 해결 방법으로 컴퓨터의 문제를 해결할 수없는 경우 컴퓨터에서 다음 해결 방법을 시도하십시오.
수정 -1 명령 프롬프트로 Windows 스토어 재설정-
재설정 Windows 스토어 와 명령 프롬프트 컴퓨터에서이 문제를 확실히 해결할 것입니다.
1. 일단 열면 운영 눌러서 창 Windows 키 + R, "cmd"에서 운영 창문.
2. 이제‘Ctrl + Shift + Enter‘.

3. 재설정하려면 저장, 이 명령을 작성하고‘시작하다‘.
WSreset.exe

닫기 명령 프롬프트 창문.
재부팅 너의 컴퓨터.
수정 -2 모든 스토어 앱 재 등록-
재 등록 저장 응용 프로그램이 컴퓨터의 문제를 해결합니다.
1. 프레스 Windows 키 + X "Windows PowerShell (관리자)“.

2. 스토어를 재 등록하려면 부 과 풀 아래에 주어진 명령 PowerShell 창을 누른 다음 시작하다.
Set-ExecutionPolicy Unrestricted
Get-AppXPackage -AllUsers | Foreach {Add-AppxPackage -DisableDevelopmentMode -Register "$ ($ _. InstallLocation) \ AppXManifest.xml"}

닫기 PowerShell 창문.
재시작 너의 컴퓨터. 컴퓨터를 재부팅 한 후에서 애플리케이션을 다운로드 / 업그레이드 할 수 있는지 확인하십시오. 저장. 이 문제가 해결되지 않으면 다음 수정으로 이동합니다.
Fix-3 Windows Store 제거 및 재설치-
Windows Store를 제거하고 다시 설치할 수 있습니다. 이렇게하려면 다음 단계를 따르세요.
1. ‘PowerShell‘Windows 키' 그리고 '엑스‘키를 누른 다음 "PowerShell (관리자)“.

2. 제거하려면 Windows 스토어 꾸러미, 부 과 풀 이 PowerShell 명령을 누른 다음 시작하다.
Get-AppxPackage -allusers * WindowsStore * | AppxPackage 제거

3. 다시이 명령을 복사하여 PowerShell 창을 누른 다음 시작하다 컴퓨터에서 실행합니다.
Get-AppxPackage -allusers * WindowsStore * | Foreach {Add-AppxPackage -DisableDevelopmentMode -Register“$ ($ _. InstallLocation) \ AppXManifest.xml”}

재부팅 변경 사항을 저장합니다.
수정 -4 로그 아웃 한 다음 Windows 스토어에서 다시 로그인-
Windows에서 로그인 및 로그 아웃 저장 컴퓨터에서이 문제를 해결할 수 있습니다.
1. 컴퓨터에서 스토어를 운영합니다.
2. 에서 저장 창,‘카트‘, 귀하의 계정 기호를 클릭 한 다음 귀하의 계정을 클릭하십시오.

3. 에서 계정 창에서“로그 아웃”을 클릭하여 계정에서 로그 아웃하십시오.

4. Store 창에서 아래로 스크롤하여 임의의 응용 프로그램을 클릭하여 컴퓨터에 설치합니다 (예: "인스 타 그램“).

5. 이제“가져 오기”을 눌러 응용 프로그램을 설치하십시오.
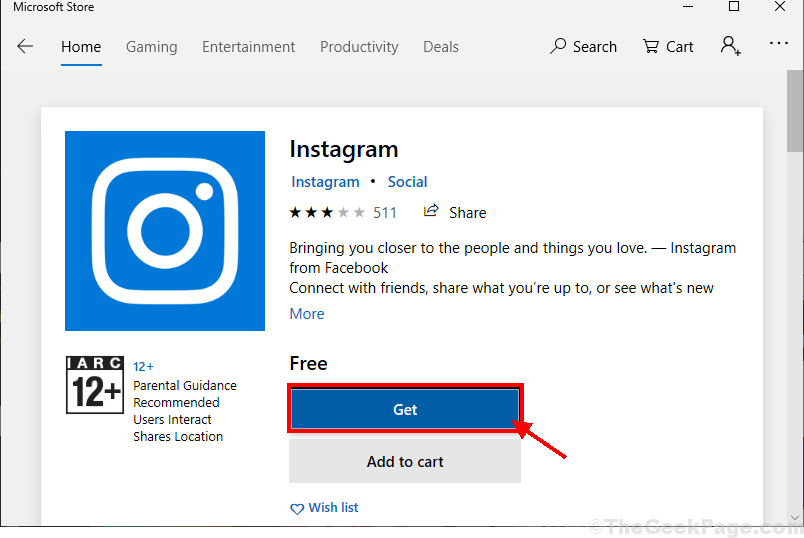
6. 에 로그인 창에서 계정을 선택한 다음 "계속하다”를 눌러 계정으로 로그인하십시오.
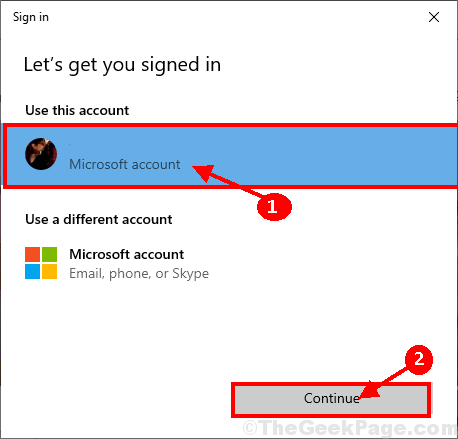
추가 오류없이 컴퓨터에 응용 프로그램을 설치할 수 있습니다. 문제가 해결되어야합니다.


