의심할 여지 없이 Microsoft Word/Excel은 문서/Excel 시트를 만드는 데 가장 자주 사용되는 응용 프로그램입니다. 이를 통해 사용자는 다양한 템플릿과 WordArt와 같은 기타 기능을 사용하여 문서를 만들 수 있습니다. 그러나 많은 Windows 사용자는 단어/엑셀 아이콘에 느낌표가 있는 노란색 삼각형이 있다고 보고했습니다. 이것은 MS Word/Excel의 Microsoft 계정 로그인 문제와 관련이 있을 수 있습니다. 따라서 당황할 필요가 없습니다. 이 게시물에서 이를 해결할 수 있는 다양한 방법을 제시했습니다.
목차
수정 1 – Word/Excel에서 Microsoft 계정에 로그인
1단계: 누르기 창 키보드의 키를 누르고 입력 ms 단어.
2단계: 그런 다음 히트 입력하다 열쇠.
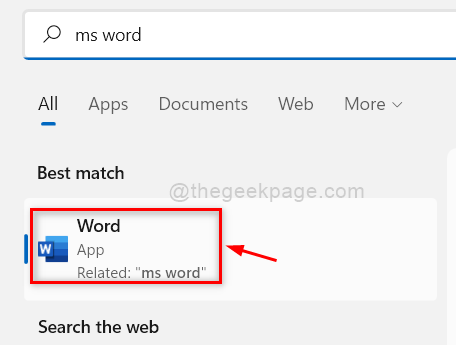
3단계: 클릭 로그인 MS Word / Excel 응용 프로그램의 제목 / 상단 표시줄에 있는 버튼.
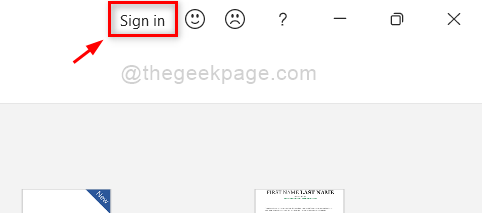
4단계: 그런 다음 나타나는 팝업 창에서 Microsoft 계정 이메일 주소와 비밀번호로 로그인합니다.
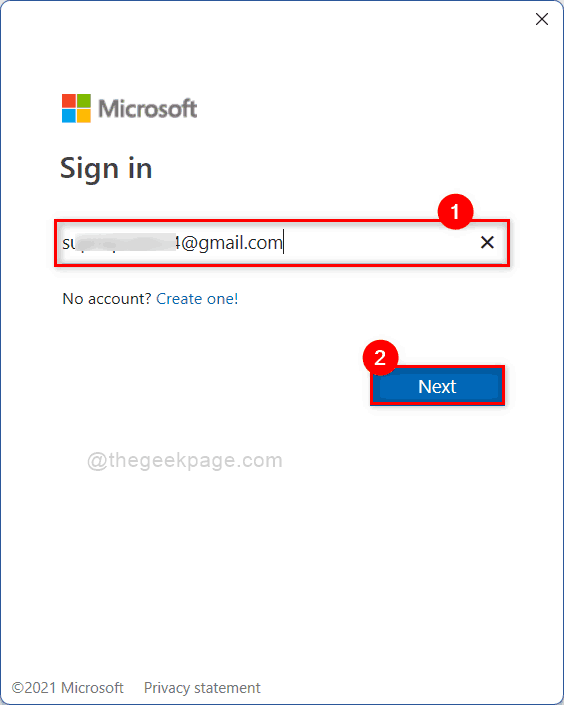
5단계: 로그인한 후 느낌표가 있는 노란색 삼각형이 있는지 확인하십시오.
문제가 해결되기를 바랍니다.
수정 2 – 로그아웃한 후 Word/Excel에서 Microsoft 계정에 다시 로그인
1단계: 누르기 창 키보드의 키를 누르고 입력 ms 단어.
2단계: 입력하다 열쇠.
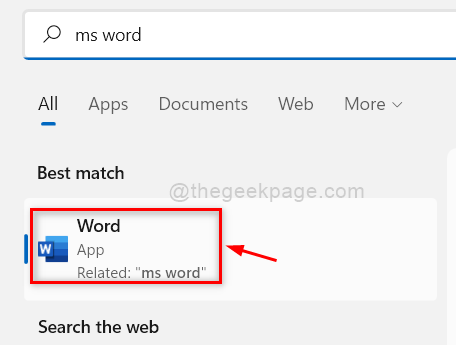
3단계: 클릭 계정 아래 그림과 같이 MS Word 응용 프로그램의 맨 아래에 있는 옵션입니다.
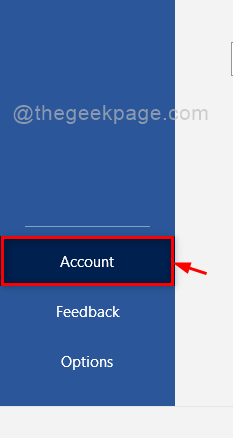
4단계: 클릭 로그아웃 아래의 버튼 사용자 정보 아래 그림과 같이.

5단계: 클릭 로그인 사용자 정보 섹션 하단의 버튼을 눌러 로그인합니다.

6단계: 그런 다음 아래 스크린샷과 같이 자격 증명을 사용하여 Microsoft 계정에 로그인합니다.
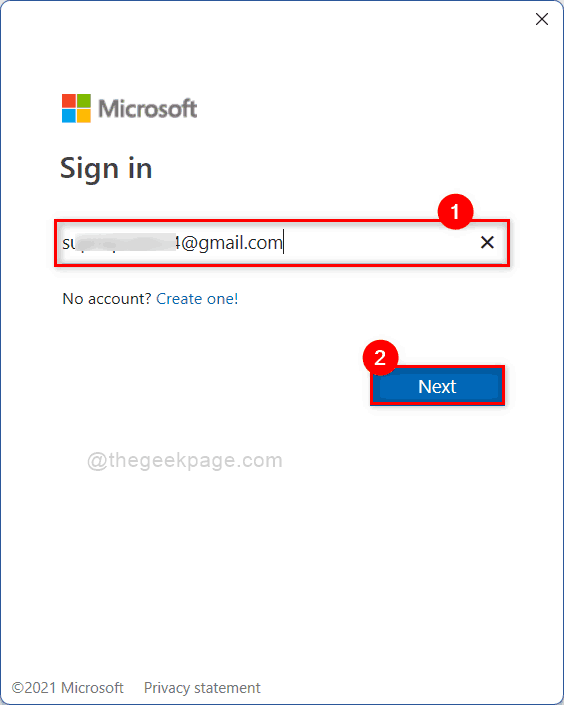
7단계: 문제가 계속 나타나는지 지금 확인하십시오.
문제가 해결되었기를 바랍니다.
수정 3 – 다른 Microsoft 계정으로 로그인 시도
1단계: 누르기 창 키보드의 키를 누르고 입력 ms 단어.
2단계: 입력하다 열쇠.
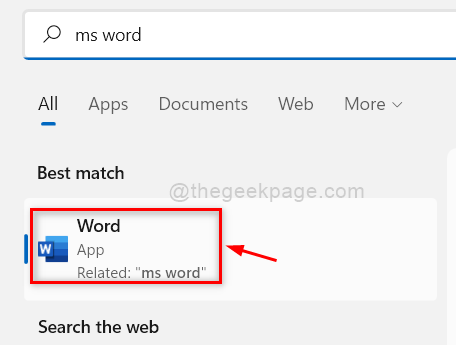
3단계: 클릭 계정 아래 그림과 같이 MS Word 응용 프로그램의 맨 아래에 있는 옵션입니다.
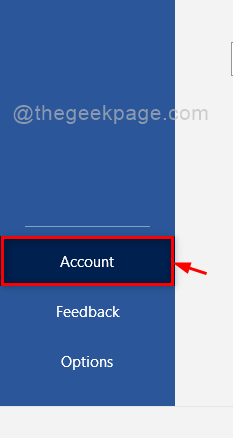
4단계: 클릭 계정 전환 아래의 버튼 사용자 정보 아래 스크린샷과 같이.
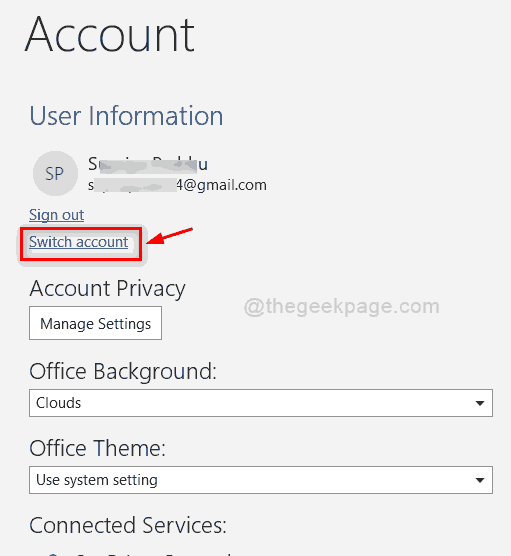
5단계: 그런 다음 다른 계정으로 로그인 아래 그림과 같이.
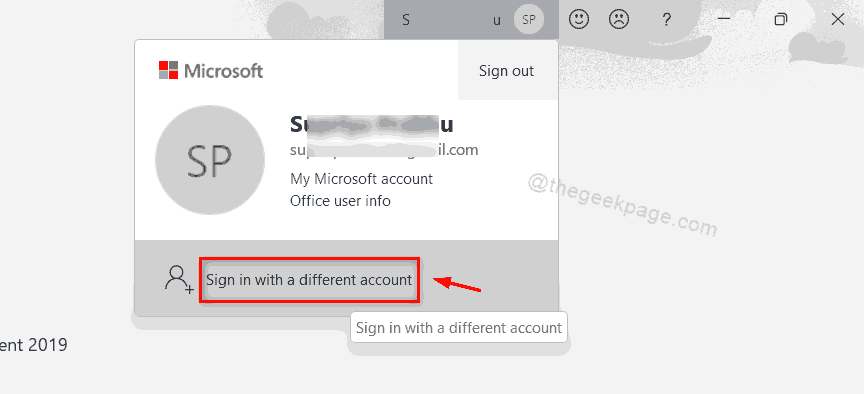
6단계: 로그인 팝업 창에 다른 Microsoft 계정의 세부 정보를 입력하여 로그인합니다.
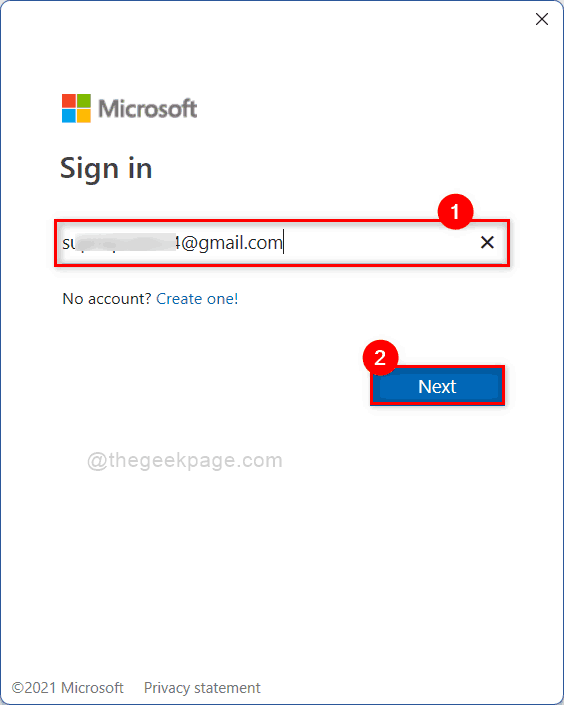
7단계: 이제 느낌표가 있는 노란색 삼각형이 제거되었는지 확인합니다.
이 문제가 해결되기를 바랍니다. 그렇지 않은 경우 아래에 설명된 마지막 수정을 시도하십시오.
수정 4 – Microsoft 지원 및 복구 도우미 도구
1단계: 아래 링크를 클릭하여 브라우저에서 직접 Microsoft 지원 및 복구 도우미 도구 다운로드 페이지를 엽니다.
https://www.microsoft.com/en-us/download/100607
2단계: 이 페이지에서 다운로드 버튼을 눌러 아래와 같이 SaRA_17.00.513_7.zip 파일 다운로드를 시작합니다.
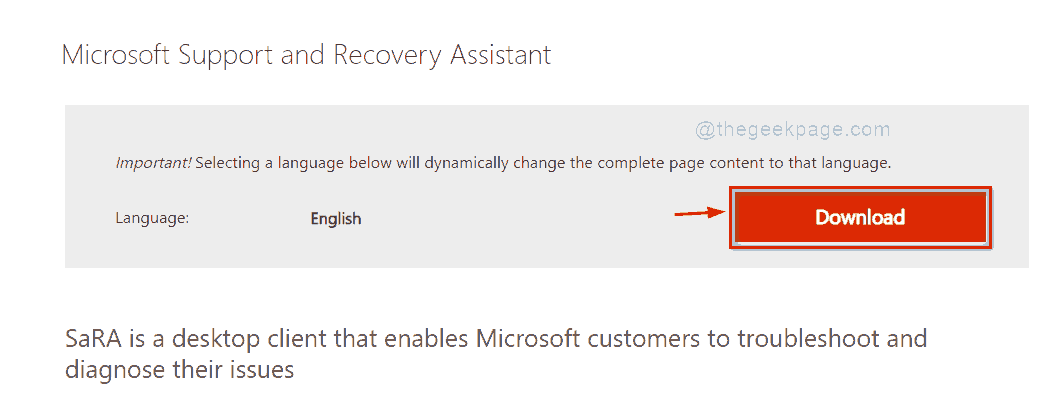
3단계: 방금 다운로드한 zip 파일을 열고 SaraSetup.exe 파일을 검색하고 두 번 클릭합니다.
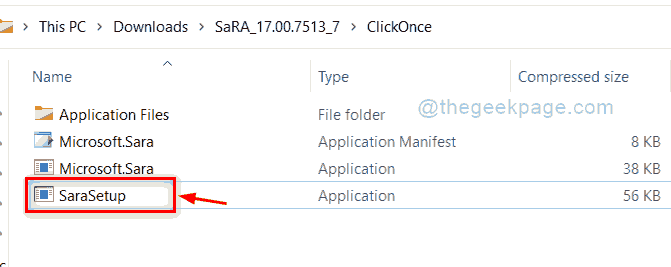
4단계: 클릭 발췌모두 버튼을 눌러 설정하기 전에 모든 파일의 압축을 풉니다.
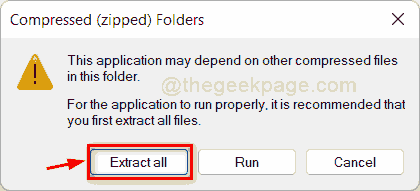
5단계: 클릭 발췌 버튼은 아래와 같이 표시됩니다.
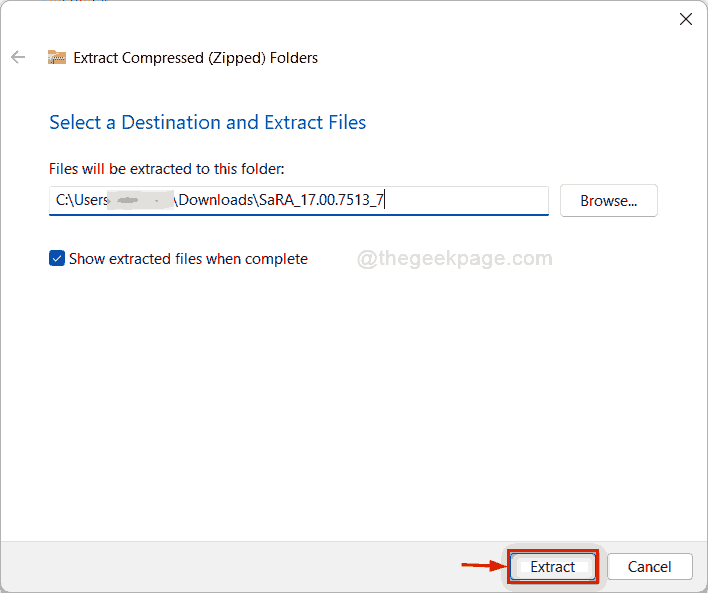
6단계: 압축이 풀린 후 폴더를 열고 SaraSetup.exe를 두 번 클릭하여 설치를 시작합니다.
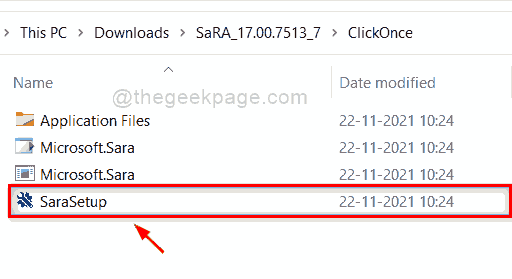
7단계: 클릭 설치 버튼을 눌러 아래와 같이 설치 프로세스를 시작합니다.

8단계: 설치 후 시스템 요구 사항 확인이 시작됩니다.
9단계: 그런 다음 동의하다 이용약관 창에서 버튼을 클릭합니다.

10단계: 그런 다음 다음 창에서 진단을 위해 문제에 적합한 적절한 옵션을 선택합니다.
11단계: 화면 지침을 수행하고 필요한 작업을 수행합니다.
문제가 해결되었기를 바랍니다.
그게 다야!
이 문서가 도움이 되었기를 바라며 댓글 섹션에서 어떤 수정 사항이 도움이 되었는지 알려주십시오.
감사합니다.


