IP 주소에 대해 여러 번, 여러 곳에서 들어보셨을 것입니다. 그러나 MAC 주소에 대해 들어 보셨습니까? 이 MAC 주소는 네트워크에 연결된 네트워크 어댑터의 물리적 주소입니다. MAC 주소는 미디어 액세스 제어 주소로 분실된 장치를 찾거나 데이터를 수집하는 데 매우 유용할 수 있습니다. MAC 주소는 네트워크에 연결된 장치에 대해 알 수 있도록 도와주는 반면 IP 주소는 사용자가 네트워크 정보를 얻을 수 있도록 합니다. MAC 주소는 변경되지 않지만 위치 또는 네트워크 연결이 변경되면 IP 주소가 변경됩니다. 이제 시스템의 MAC 주소를 아는 방법이 궁금할 것입니다. 따라서 Windows 11에서 MAC 주소를 아는 데 도움이 되는 몇 가지 방법을 생각해 냈습니다.
목차
설정 앱을 사용하여 Windows 11 PC에서 MAC 주소를 아는 방법
1단계: 누르기 윈도우 + 나 함께 열 수 있는 키 설정 직접 앱.
2단계: 그런 다음 네트워크 및 인터넷 설정 창의 왼쪽 메뉴에서
3단계: 선택 와이파이 아래 스크린샷과 같이 오른쪽에 있습니다.
노트:- 이더넷에 연결된 경우 다음을 클릭하십시오. VPN.

4단계: 그런 다음 선택 하드웨어 속성 보여진 바와 같이.

5단계: Wi-Fi 속성에서 다음을 찾을 수 있습니다. 물리적 주소(MAC) 그림과 같이 페이지 하단에

6단계: 설정 창을 닫습니다.
그게 다야
제어판을 사용하여 Windows 11 PC에서 MAC 주소를 아는 방법
1단계: 누르기 창 키보드의 키를 누르고 입력 네트워크 연결 보기.
2단계: 네트워크 연결 보기 아래와 같이 검색결과에서

3단계: 마우스 오른쪽 버튼으로 클릭 와이파이 어댑터 및 선택 상태 컨텍스트 메뉴에서.
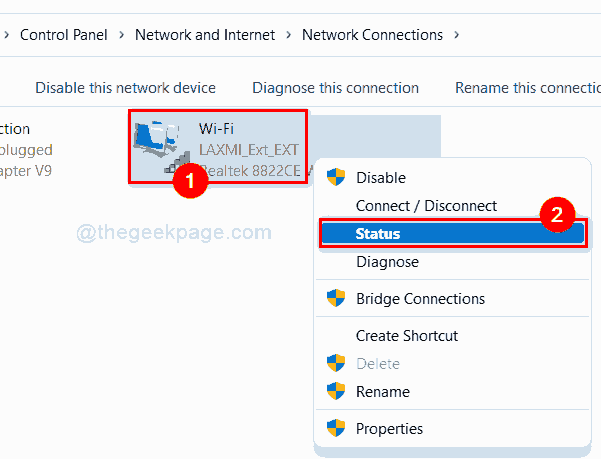
4단계: 그런 다음 세부 버튼을 눌러 Wi-Fi 어댑터의 속성을 가져옵니다.
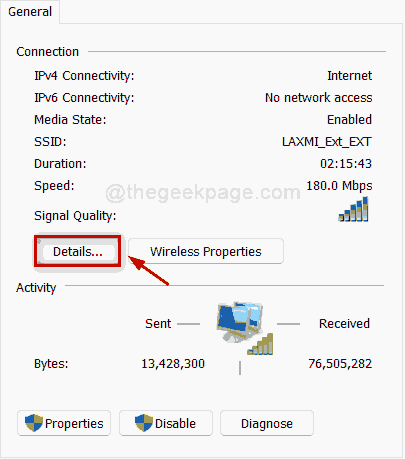
5단계: 네트워크 연결 세부 정보에서 다음을 찾을 수 있습니다. 실제 주소 아래 주어진 이미지와 같이.

6단계: 그런 다음 제어판 창을 닫습니다.
명령 프롬프트를 사용하여 Windows 11 PC에서 MAC 주소를 아는 방법
1단계: 누르기 윈도우 + R 함께 열 수 있는 키 운영 대화 상자.
2단계: 입력 cmd 달리고 때린다. 입력하다 여는 열쇠 명령 프롬프트.

3단계: 입력 IP 구성 / 모두 그리고 치다 입력하다 열쇠.
노트:- 위의 명령은 파워쉘 응용 프로그램도.
4단계: 아래 스크린샷과 같이 실제 주소 시스템의 모든 네트워크 어댑터 중

5단계: 명령 프롬프트를 닫습니다.
시스템 정보를 사용하여 Windows 11 PC에서 MAC 주소를 아는 방법
1단계: 누르기 윈도우 + R 함께 열 수 있는 키 운영 상자.
2단계: 그런 다음 다음을 입력합니다. msinfo32 그리고 치다 입력하다 여는 열쇠 시스템 설정.

3단계: 클릭 구성품 아래에 시스템 요약 시스템 구성 창의 왼쪽에서 확장합니다.
4단계: 그런 다음 회로망 그리고 선택 어댑터 아래 스크린샷과 같이.
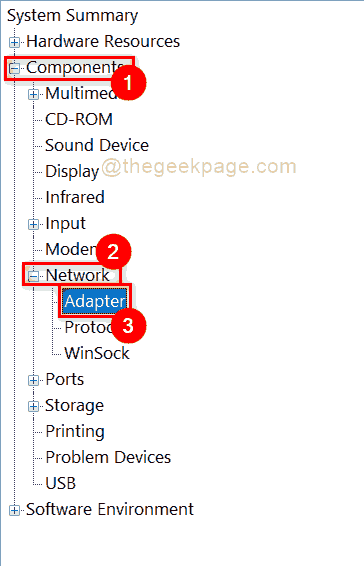
5단계: 그런 다음 오른쪽에 시스템에 있는 모든 어댑터의 세부 정보가 표시됩니다.
6단계: 페이지를 아래로 스크롤하면 MAC 주소 모든 어댑터에 대해 아래에 표시된 대로.
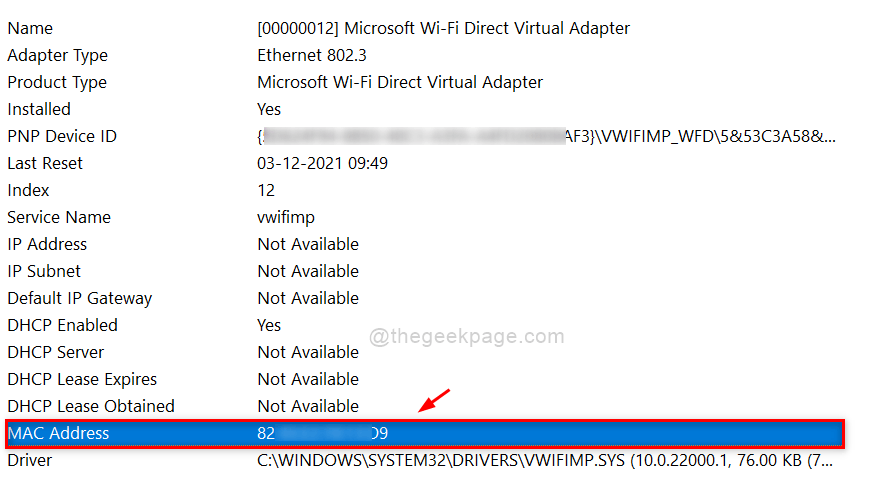
7단계: 시스템 정보 창을 닫습니다.
그게 다야.
이 게시물이 유익하고 도움이 되었기를 바랍니다.
아래에 의견을 남겨주세요.
감사합니다.


