계정의 관리 상태를 변경하려고하는데 방법을 모르는 경우 올바른 위치에있는 것입니다. 이 기사에서는 컴퓨터에서 관리 계정을 추가 / 제거 할 수있는 프로세스 또는 기존 계정의 상태를 변경하는 방법에 대해 설명합니다.
기존 관리 계정의 상태를 추가하거나 수정하려면 다음 3 가지 주요 단계를 따라야합니다.
ㅏ. 새 로컬 사용자 계정을 추가하십시오.
비. 새 계정을 관리자 계정으로 설정하십시오.
씨. 이전 계정의 관리 권한을 제거하십시오.
우리는 이러한 모든 주요 절차를 단계별로 설명 할 것입니다.
1 단계 새 로컬 사용자 계정 추가-
새로 만들기 위해 표준 로컬 사용자 계정은 다음 단계를 따르십시오.
1. 프레스 Windows 키 + I 열기 위해 설정 창에서 "계정“.

2. 에 설정 창에서“가족 및 기타 사용자”을 클릭 한 다음 설정 창 오른쪽에서“가족 구성원 추가" 아래에 '너의 가족‘컴퓨터에서 계정 생성을 초기화합니다.*
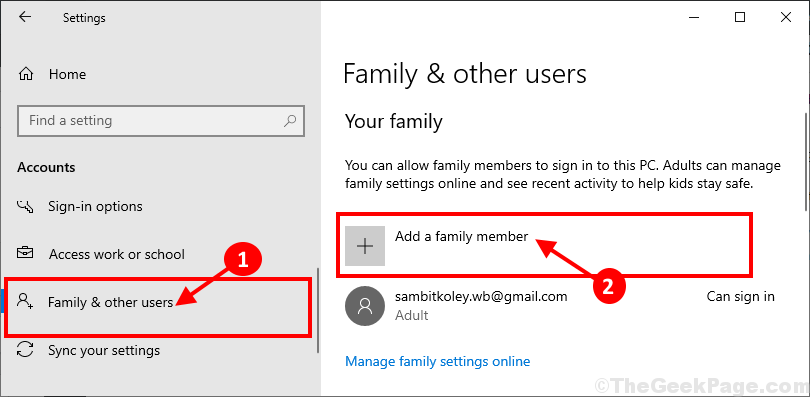
* 노트- 가족 이외의 사람에 대한 계정을 추가하려면 동일한 창에서 아래로 스크롤하여 "이 PC에 다른 사람 추가" 아래에 '다른 사용자‘.
3. 이제 "추가성인”를 계정 유형으로 입력하고 이메일 주소를 입력 한 다음“다음”을 눌러 계정 생성 프로세스를 시작합니다.

이제 화면의 지시에 따라 계정 생성 프로세스를 완료하십시오.
2 단계이 계정을 관리자로 설정-
새 계정을 만든 후에는이 계정을 컴퓨터의 관리자로 설정해야합니다.
1. Windows 아이콘 옆에있는 검색 상자를 클릭하고 "제어판”을 클릭 한 다음“컨트롤 창l”이 높은 검색 결과 창에 표시됩니다.
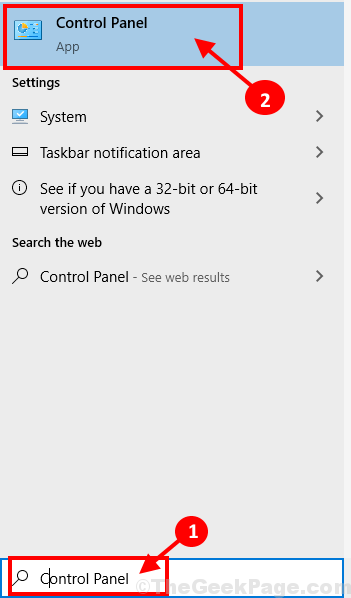
2. 오른쪽 상단에 제어판 창에서 드롭 다운을 클릭하고를 클릭하여 "범주“. 이제“계정 유형 변경" 아래에 '사용자 계정‘계정 상태를 변경하려면

3. 에서 계정 관리 창에서 이전 계정과 새 계정이 모두 표시됩니다. 새 계정을 클릭하십시오.
[노트– 우리 컴퓨터의 경우 "삼빗 콜리”는 새로운 계정 및 "삼빛 메인”계정은 낡은 계정"].

4. 이제“계정 유형 변경”의 왼쪽에 계정 변경 창문.
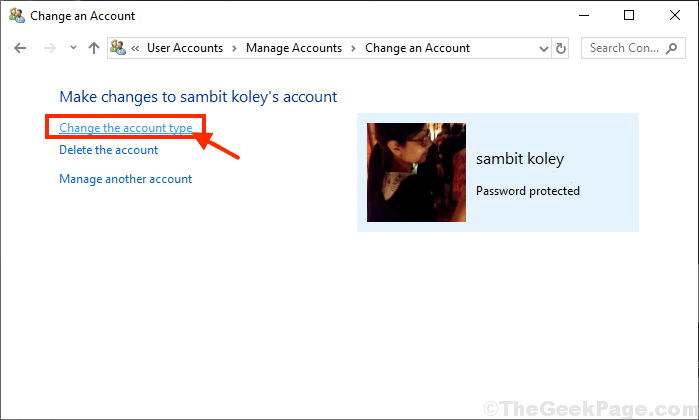
5. 다음 창에서“관리자”을 눌러이 계정을이 컴퓨터의 관리자로 설정합니다.
6. 마지막으로“계정 유형 변경”을 클릭하여 컴퓨터에서 프로세스를 완료합니다.

닫기 제어판 창문.
새 계정은 컴퓨터의 새 관리자입니다.
3 단계 이전 계정의 관리 권한 제거-
마지막 단계에서 컴퓨터에서 이전 계정의 관리 권한을 제거합니다.
1. 프레스 Windows 키 그리고 아르 자형 키를 함께 누르면 실행 터미널이 열립니다.
2. 여기에 "제어”을 클릭 한 다음“확인”열기 제어판.

3. 때 제어판 창이 열리면 오른쪽 상단의 드롭 다운을 클릭하고를 클릭하여 "범주“.
4. 그런 다음 "계정 유형 변경" 아래에 '사용자 계정‘계정 상태를 변경하려면

5. 다음 창에서 이전 계정을 클릭하여 상태를 변경하십시오.
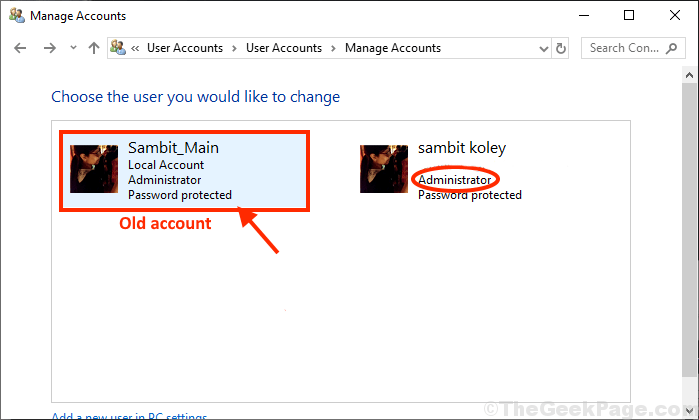
6. 이제 "계정 유형 변경”의 왼쪽에 계정 변경 창문.

7. 이전 계정에서 "표준”을 눌러 계정을 컴퓨터의 표준 사용자로 설정합니다.
8. 이제“계정 유형 변경”을 눌러 변경 사항을 컴퓨터에 저장합니다.

닫기 제어판 창문.
이렇게하면 컴퓨터에서 관리 계정을 추가 / 제거하거나 기존 계정의 상태를 수정할 수 있습니다.


