PyCharm은 Python 프로그래밍 언어용으로 특별히 설계된 IDE(통합 개발 환경)입니다. 또한 HTML, CSS 등과 같은 다른 프로그래밍 언어도 지원합니다. 에 의해 개발되었습니다. 제트브레인 프로페셔널 에디션과 커뮤니티 에디션의 두 가지 에디션으로 제공됩니다. Community Edition은 무료이며 Python을 배우는 초보자와 학생에게 가장 적합합니다.
이 기사에서는 Windows에 PyCharm을 설치하는 방법과 "Hi PyCharm" 메시지를 표시하도록 첫 번째 프로젝트를 설정하는 방법을 살펴보겠습니다.
시스템에 Python을 설치하는 방법은 무엇입니까?
PyCharm은 Python용 IDE이므로 시스템에 Python을 전제 조건으로 설치해야 합니다. Python을 설치하지 않았다면 다음과 같이 할 수 있습니다.
1. Python 설치 프로그램의 안정적인 릴리스 다운로드 공식 Python 사이트에서.
2. 클릭 다운로드 단추.
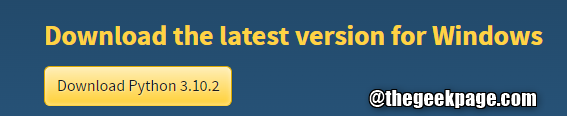
3. 다운로드가 완료되면 설정 파일을 두 번 클릭합니다.
4. 진드기 옵션 경로에 Python 3.x를 추가합니다. 이것은 중요하다.
5. 클릭 지금 설치.

6. 설치 프로그램이 시스템에 Python 설치를 시작합니다.
7. 설치가 완료되면 닫기를 클릭합니다.
8. 설치가 성공했는지 확인하려면 다음을 사용하여 실행 대화 상자를 엽니다. 윈도우+R.
9. 명령을 입력 cmd 그리고 누르다 입력하다.

10: 열리는 명령 프롬프트 창에서 다음을 입력합니다. 파이썬 그리고 누르다 입력하다.
11. 당신은 볼 수 있어야합니다 파이썬 버전은 아래와 같습니다.

Windows에서 PyCharm을 설치 및 설정하는 방법은 무엇입니까?
1. PyCharm 커뮤니티 버전 다운로드 공식 Jet Brains 사이트에서.
2. 다운로드가 완료되면 실행 파일을 두 번 클릭합니다.
3. 권한을 요청하는 UAC가 표시되면 확인을 클릭합니다.
4. 나타나는 창에서 선택 대상 폴더 그리고 다음 단추.

5. 설치 옵션 창의 바탕 화면 바로 가기 만들기에서 PyCharm Community Edition을 선택합니다. 바탕 화면에서 PyCharm에 대한 바로 가기를 원하는 경우 이 작업을 수행합니다.
6. 아래의 PATH 변수 업데이트, 옵션을 확인, PATH에 "bin" 폴더를 추가합니다.
7. 클릭 다음.

8. 설정 창에서 제트브레인 그리고 누르다 설치.

9. 설치가 완료되면 다음을 묻는 메시지가 표시됩니다. 시스템을 재부팅하십시오.
10. 재부팅 후 PyCharm 애플리케이션을 엽니다.
11. PyCharm 창에서 새 프로젝트.

12. 위치 섹션에서 프로젝트에 적절한 이름을 지정합니다.
13. 선택하다 비투알렌브
14. 클릭 만들다.
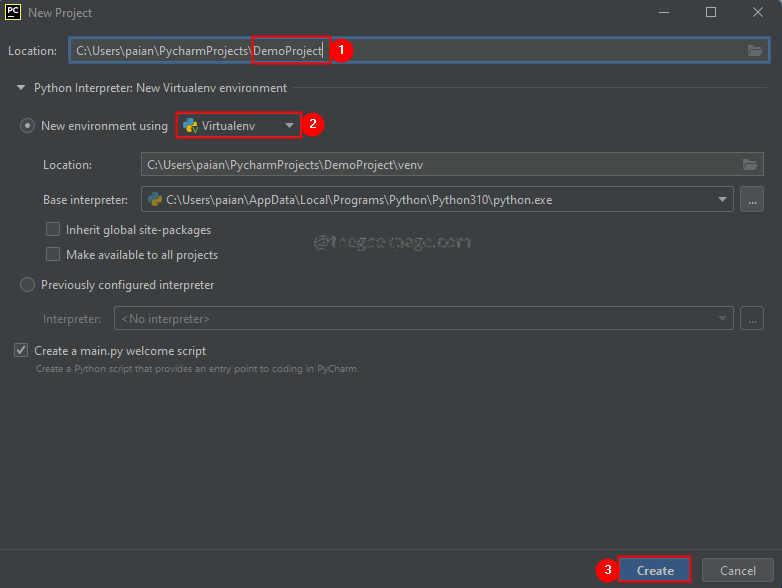
15. 기본적으로 열리는 main.py 파일이 표시됩니다. Hi PyCharm을 인쇄하는 샘플 Python 스크립트가 있습니다.

16. 파일을 실행하려면, 마우스 오른쪽 버튼으로 클릭 켜짐 메인.파이 아래 그림과 같이. 클릭 운영.
17. 아래와 같이 실행 섹션에서 출력을 볼 수 있습니다.

18. 메인 섹션을 자유롭게 편집하여 원하는 문자열을 입력하십시오. 코드를 실행하여 출력을 확인합니다.
그게 다야.
이 기사가 유익한 정보가 되었기를 바랍니다. 도움이 되셨다면 댓글로 알려주세요.
또한 문제가 있는 경우 의견을 제시하고 알려주십시오. 기꺼이 도와드리겠습니다.
읽어 주셔서 감사합니다.


