Microsoft Word를 사용하여 Avery 주소 레이블을 만들어야 하는 경우 이 문서가 도움이 됩니다. 추가 소프트웨어를 다운로드하거나 가질 필요가 없습니다. Microsoft Word를 사용하면 라벨을 쉽게 만들고 인쇄할 수 있습니다. 에이버리 주소 라벨 인쇄에 대해 자세히 알아보겠습니다.
Avery 주소 레이블을 만들고 인쇄하는 방법
1단계: 먼저 이름, 주소, 도시, 주 및 우편번호가 열 머리글로 포함된 Microsoft Excel이 있고 여기에 몇 가지 예제 데이터가 저장되어 있습니다. 이 데이터를 레이블의 주소 정보로 추가로 사용할 것입니다.

2단계: Microsoft Word를 열고 파일 메뉴를 클릭하고 빈 문서 새 Microsoft Word 문서를 만듭니다.
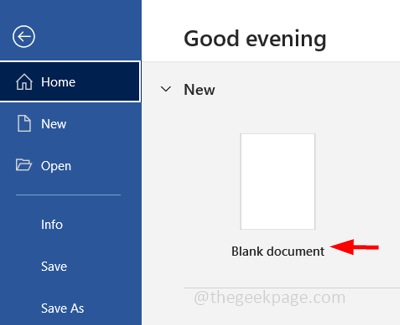
광고
3단계: 우편물 워드 문서 상단의 탭.
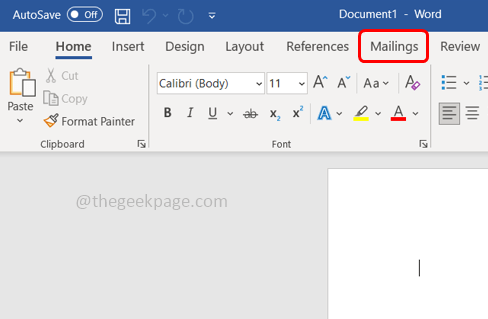
4단계: 클릭 편지 병합 시작 드롭다운에서 선택 라벨
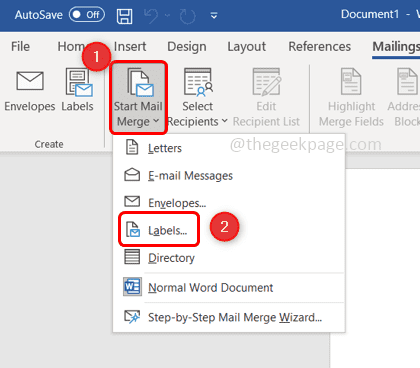
5단계: 레이블 옵션 창이 나타납니다. 로부터 라벨 공급업체 드롭다운 선택 에이버리 미국 편지
6단계: 제품 번호 상자 아래에서 적절한 제품 번호를 클릭하여 선택합니다. 제품 번호는 일반적으로 Avery 제품 포장 전면에 인쇄된 4자리 또는 5자리 숫자입니다.. 여기서 내가 선택할 것이다. 5160 주소 레이블
7단계: 클릭 확인
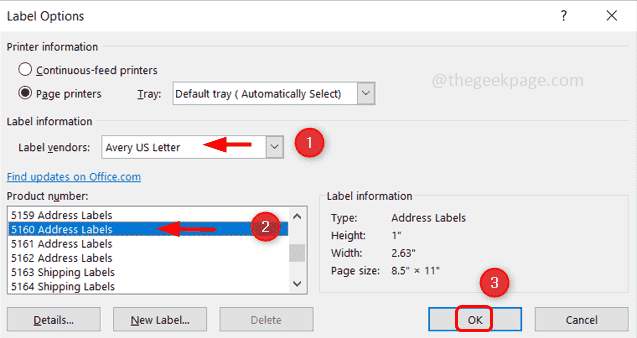
8단계: 이제 Microsoft Excel에 저장된 데이터를 위의 디자인이 설정된 Microsoft Word로 가져옵니다.
10단계: 이렇게 하려면 동일한 Microsoft Word 문서에서 수신자 선택 우편물 탭에 있습니다.
11단계: 나타나는 드롭다운 목록에서 기존 목록 사용

12단계: 이제 Microsoft Excel이 저장된 위치를 찾습니다. 고르다 엑셀을 클릭하고 열려 있는.

13단계: 테이블 선택 창이 나타납니다. 고르다 엑셀 시트 필요한 데이터가 저장되어 있는지 확인하고 진드기 그만큼 체크박스 Excel에서 열 머리글을 설정했기 때문에 '데이터의 첫 번째 행에 열 머리글이 포함됨' 옆에 있습니다(이름, 주소, 도시, 주 및 우편번호).
14단계: 클릭 확인.

15단계: 이제 필드를 병합해야 하므로 병합 필드 삽입 에 있는 것 우편물 탭
16단계: 병합 필드 삽입은 이름, 주소, 도시 등을 삽입하는 데 사용되므로 이름이 첫 번째 줄에, 주소가 두 번째 줄에, 도시 주, 세 번째 줄에 우편 번호가 있는 것과 같습니다.
17단계: 병합 필드 삽입 드롭다운 선택 이름 그리고 치다 입력하다.

18단계: Word 문서에 나타난 이름을 볼 수 있습니다. 다시 클릭 병합 필드 삽입, 드롭다운에서 선택 주소.

19단계: 클릭 병합 필드 삽입, 드롭다운에서 선택 도시, 클릭 스페이스 바 키보드에서 공백을 주기 위해 상태 선택 ~로부터 병합 필드 삽입 드롭다운에서 공백을 제공한 다음 선택 우편 번호 병합 필드 삽입에서

20단계: 이제 Microsoft Word의 첫 번째 레이블에는 Excel에 있던 모든 열 머리글이 있습니다.
21단계: 마찬가지로 모든 레이블을 업데이트하고 싶으므로 레이블 업데이트 우편물 탭에 있습니다.

22단계: 이렇게 하면 모든 레이블이 업데이트됩니다.
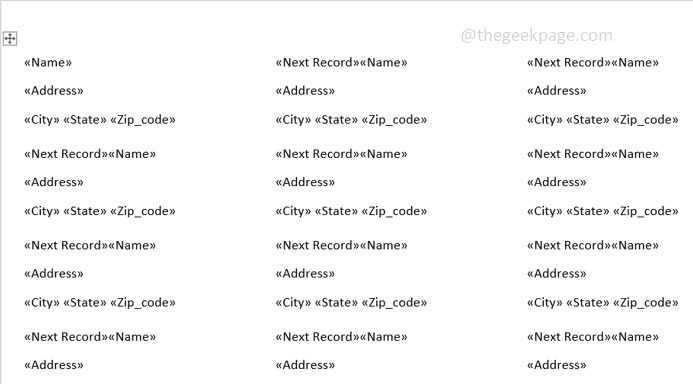
23단계: 클릭 결과 미리보기 우편물 탭에 있습니다.
24단계: 이제 원하는 데이터로 모든 레이블이 준비되었습니다.
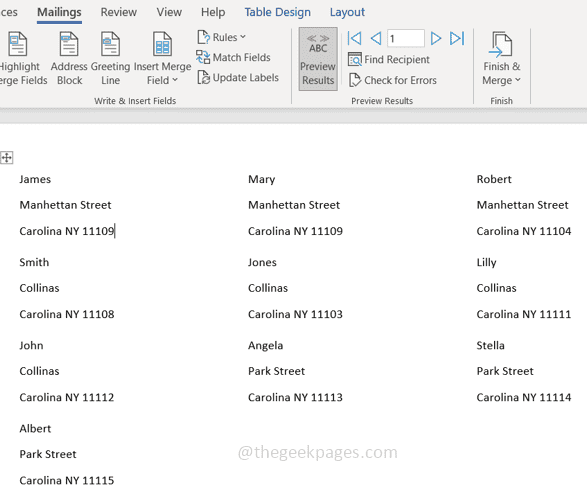
25단계: 클릭 완료 및 병합 그리고 선택 개별 문서 편집 목록에서.
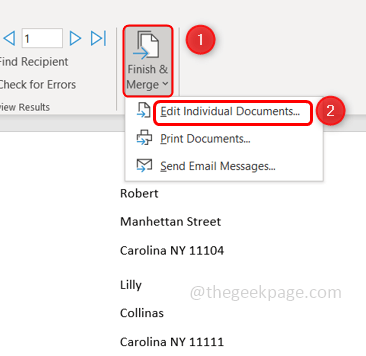
26단계: 나타나는 창에서 라디오단추 옆에 모두 모든 레코드를 병합합니다.
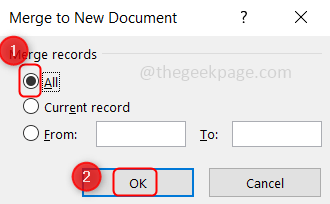
27단계: 라벨 용지 또는 우편 라벨을 인쇄할 준비가 되었습니다. 누르다 Ctrl+P 키를 함께 사용하여 인쇄 창을 가져옵니다.
28단계: 올바른 프린터를 선택한 다음 인쇄를 클릭합니다. 그러면 라벨이 인쇄됩니다. 완료!
1 단계 - 여기에서 Restoro PC 수리 도구를 다운로드하십시오.
2 단계 - 스캔 시작을 클릭하여 PC 문제를 자동으로 찾아 수정합니다.
그게 다야! 이 기사가 도움이 되기를 바랍니다. 감사합니다!!


