엑셀이나 일련번호라면 잠을 자면서도 처리할 수 있을지도 모릅니다. 입력만 하면 됩니다 1을 클릭한 다음 열을 아래로 끌어 그 아래에 있는 모든 셀의 일련 번호를 자동으로 채웁니다. 하지만 Word와 일련 번호는 어떻습니까? 글쎄, 우리 대부분은 이 제안이 Word와 관련하여 간단하지 않기 때문에 인상을 찌푸릴 것입니다. 그러나 불가능합니까? 자, 우리가 언제 아무에게도 할 수 없는 말을 한 적이 있습니까?
이 문서는 문제 없이 Word 문서에서 일련 번호를 자동으로 채우는 방법에 관한 것입니다. 그럼 바로 기사 속으로 들어가 볼까요?
Microsoft Word에서 일련 번호 열 삽입 및 채우기
1 단계: 첫째, 귀하의 테이블에 열 이미 일련 번호의 경우 삽입하자 하나.
클릭 테이블 선택기 표의 왼쪽 상단 모서리에 있는 아이콘. 그러면 전체 테이블이 선택됩니다.
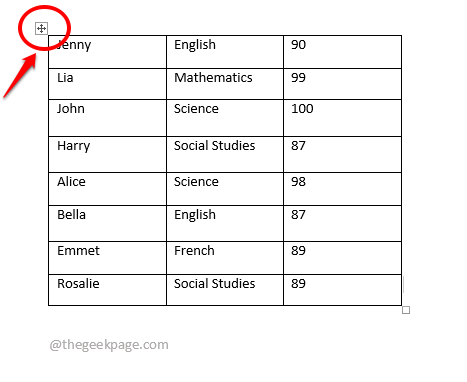
광고
2 단계: 지금, 마우스 오른쪽 버튼으로 클릭 에 테이블 선택기 아이콘을 클릭한 다음 끼워 넣다 옵션을 클릭한 다음 왼쪽에 열 삽입 옵션.
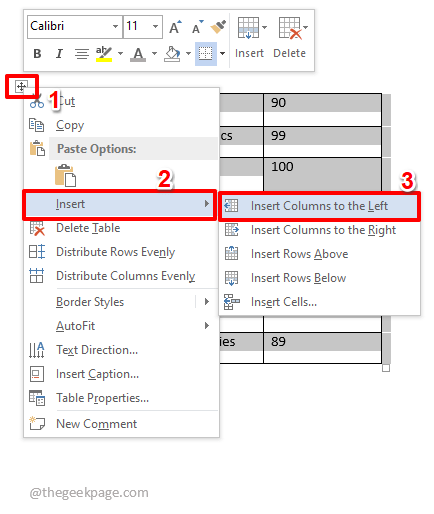
3단계: 이전 단계에서 왼쪽의 테이블에 둘 이상의 열을 삽입할 수 있습니다. 문제가 아닙니다. 제거하려는 추가 열을 클릭하고 선택하고 마우스 오른쪽 버튼을 클릭한 다음 열 삭제 옵션.

4단계: 이제 테이블에 하나의 추가 열만 남게 되며 일련 번호를 삽입하는 데 사용하겠습니다.

5단계: 클릭 새로 상단 부분 열을 추가하여 먼저 선택합니다.

6단계: 이제 다음 위치에 있는지 확인하십시오. 집 탭. 아래의 집 탭 옵션에서 번호 매기기 드롭다운 메뉴 및 번호 매기기 형식 선택 당신의 선택의. 선명한 사진은 아래 스크린샷을 참조하세요.

7단계: 번호 매기기 형식을 선택하면 일련 번호가 Word 테이블에 자동으로 채워지는 것을 볼 수 있습니다. 즐기다!

추가 쿠키 섹션
이제 일련 번호에 사용자 지정 번호 매기기 서식을 적용하려고 하지만 미리 설정된 번호 매기기 게시판 형식에서는 사용할 수 없다고 가정해 보겠습니다. 이 경우 번호 지정 형식을 정의한 다음 이를 사용하여 일련 번호를 생성해야 합니다. 이것이 어떻게 가능한지 봅시다.
1 단계: 다시 한번 클릭 상단 부분 새로 추가된 열의 고르다 그것.
이제 다음 위치에 있는지 확인하십시오. 집 탭.
다음으로 관련 드롭다운 메뉴를 클릭합니다. 번호 매기기 상.
그런 다음 새 숫자 형식 정의 옵션.

2 단계: 에 새 숫자 형식 정의 창 아래 숫자 형식 필드에 새 숫자 형식을 입력할 수 있습니다. 일반 숫자만 원하면 그대로 두십시오. 1, 그리고 그 뒤의 모든 것을 삭제하십시오.
을 치다 확인 버튼이 완료되면.

3단계: 그게 다야. 이제 완전히 새로운 번호 매기기 형식을 사용하여 Word 테이블에서 일련 번호를 자동으로 생성합니다. 예, Excel에 비해 Word에서 일련 번호를 삽입하는 것이 더 쉽다는 점에도 동의합니다!

기사를 재미있게 읽으셨기를 바랍니다.
1 단계 - 여기에서 Restoro PC 수리 도구를 다운로드하십시오.
2 단계 - 스캔 시작을 클릭하여 PC 문제를 자동으로 찾아 수정합니다.


