Microsoft Word에서 수평선을 삽입하는 것은 매우 유용합니다. 그것을 사용하여 다른 섹션을 분리할 수 있습니다. 그러나 많은 사용자가 Microsoft Word에서 수평선을 삽입하는 방법을 모릅니다. 많은 사람들이 그것이 모양인지 아니면 다른 무엇인지 여전히 혼란스러워합니다. 글쎄, Word에서 다른 섹션을 구분하는 수평선은 실제로 단락 분리기입니다.
이 기사에서는 수평선을 쉽게 삽입하는 방법과 제거하는 방법을 살펴보겠습니다. 기사를 재미있게 읽으시기 바랍니다.
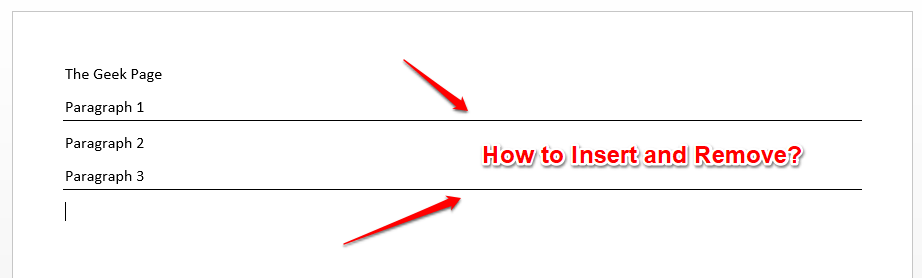
광고
섹션 1: Microsoft Word에서 수평선을 삽입하는 방법
Microsoft Word에서 수평선을 삽입하는 것은 매우 쉽기 때문에 단 2단계만 거치면 됩니다. 그 2단계가 무엇인지 봅시다!
1 단계: 먼저, 삽입하려는 위치를 클릭하십시오 수평선을 누른 다음 하이픈 키보드의 키 3 시간(—).
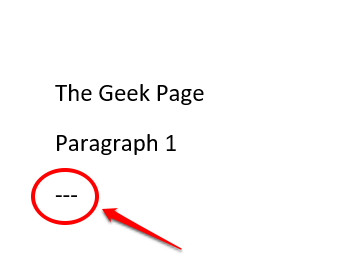
2 단계: 타격 시 입력하다 키를 누르면 Word 문서에 아름다운 수평선이 삽입된 것을 볼 수 있습니다. 즐기다!
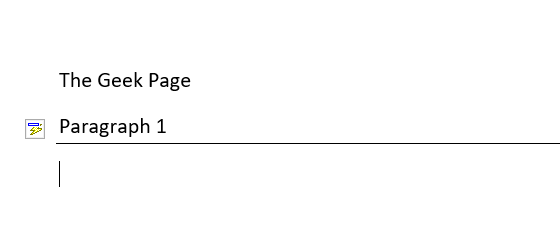
섹션 2: Microsoft Word에서 수평선을 제거하는 방법
수평선을 삽입하는 것은 달콤하지만 라인 부분을 삭제하는 것은 그다지 달콤하지 않을 수 있습니다. 당신은 확실히 C를 누를 수 있습니다TRL + Z 줄 삽입을 취소하려면 키를 함께 누르십시오. 그러나 이것은 라인을 삽입한 후 문서를 많이 변경하지 않은 경우에만 수행할 수 있습니다. 많은 변경을 했다면, CTRL + Z 당신에게 적당하지 않을 수 있습니다. 걱정하지 마세요. 바로 여기에 완벽한 솔루션이 있습니다.
Microsoft Word에서 가로줄을 삽입하면 실제로 가로줄로 간주되지 않습니다. 사실상 단락 분리기입니다. 따라서 단락에서 테두리를 어떻게든 제거할 수 있다면 삽입한 수평선을 제거할 수 있습니다. 어떻게 하는지 궁금하세요? 그럼 계속 읽어보세요.
1 단계: 먼저 바로 위의 텍스트를 선택하십시오 당신의 수평선. 한 번에 여러 개의 수평선을 제거하려면 CTRL 키 키를 누르고 텍스트를 계속 선택.
선택이 완료되면 집 상단의 탭.
이제 이름이 지정된 섹션을 찾으십시오. 절.
아래의 절 옵션, 클릭 국경 설정 아이콘입니다.

2 단계: 이제 확장되는 옵션 목록에서 다음과 같은 옵션을 클릭하십시오. 국경 없음.

3단계: 그게 다야. 이제 Word 문서를 보면 줄 바꿈이 모두 사라진 것을 볼 수 있습니다! 예, 이보다 더 간단할 수 없습니다. 우리도 동의합니다!
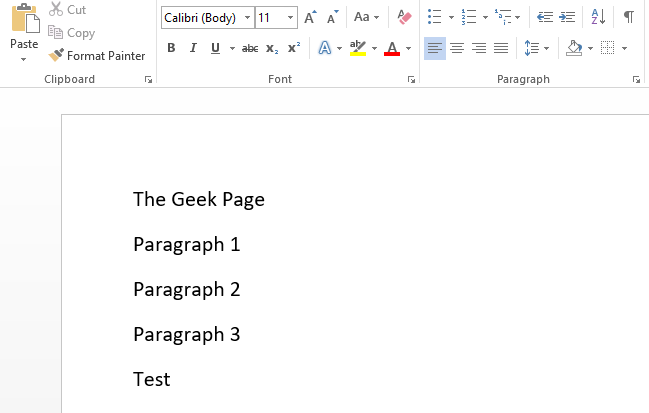
기사가 유용했기를 바랍니다. 친구 및 가족과 공유하는 것을 잊지 마십시오.
더 놀라운 기술 팁, 트릭 및 방법을 계속 지켜봐 주십시오.
1 단계 - 여기에서 Restoro PC 수리 도구를 다운로드하십시오.
2 단계 - 스캔 시작을 클릭하여 PC 문제를 자동으로 찾아 수정합니다.


