MS 워드를 정기적으로 사용하는 경우 문서를 정렬하거나 정렬할 때 문서에 공백이 추가되는 것을 보았을 것입니다. 아래 예를 참조하십시오. 단락의 마지막 두 줄에서 사용자가 문서를 정당화하려고 할 때 시스템에서 추가한 공백이 거의 없음을 알 수 있습니다.
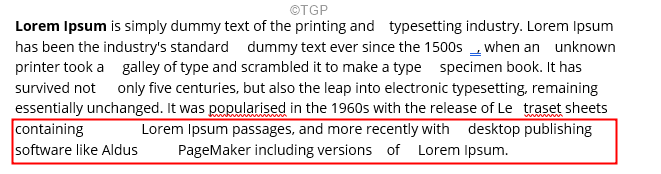
문서에서 이러한 여분의 공백을 제거하는 방법을 찾고 있다면 함께 읽으십시오. 이 문서에서는 MS Word의 양쪽 맞춤 문서에서 추가 공백을 제거하는 다양한 방법을 설명합니다.
목차
수정 1: 하이픈 설정 변경
1단계: MS Word를 열고 전체 문서 선택
2단계: 상단 메뉴에서 형세
3단계: 클릭 하이픈 넣기
4단계: 선택 자동 또는 수동 드롭다운 메뉴에서.
참고: 위 단계에서 수동을 선택하면 하이픈이 있는 모든 단어에 대해 변경을 수행할지 묻는 대화 상자가 나타납니다.
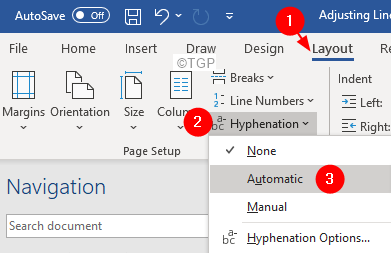
수정 2: 글꼴에 커닝 사용
1단계: MS Word를 열고 전체 문서 선택
2단계: 상단 메뉴에서 집
3단계: 폰트 섹션에서 모서리에 작은 화살표 아래 그림과 같이.

4단계: 폰트 창이 열리면 고급의 탭.
5단계: 진드기 ~에 글꼴 커닝
6단계: 이제 활성화된 모든 옵션(스케일, 간격 및 위치)을 볼 수 있습니다.
7단계: 이러한 옵션을 실험하고 가장 적합한 옵션을 확인합니다.
8단계: 모든 설정이 완료되면 좋아요 단추

참고: 기본값으로 설정 버튼을 누르지 마십시오. 문서에서 이러한 설정을 기본적으로 유지하는 것은 좋지 않습니다.
수정 3: 문자 공백을 추가하지 않음 옵션 활성화
단락의 마지막 줄에만 추가 공백이 표시되는 경우 Word에서 단락의 끝으로 인식하지 못하고 맞춤을 설정하기 위해 공백을 추가하기 때문일 수 있습니다. 이 문제를 해결하려면 다음 단계를 따르세요.
1단계: 상단 메뉴에서 파일탭
2단계: 왼쪽 메뉴에서 다음을 클릭합니다. 더
3단계: 선택 옵션 팝업 메뉴에서.
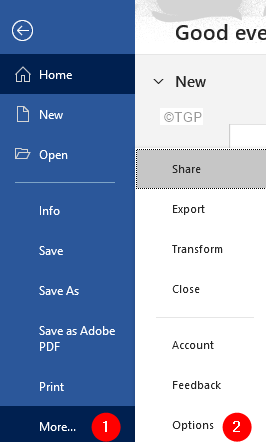
4단계: 단어 옵션 열리는 창에서 선택 고급의 왼쪽에서.
5단계: 오른쪽에서 아래로 스크롤하여 섹션을 찾습니다. 레이아웃 옵션
6단계: 지금 진드기 ~에 SHIFT+RETURN으로 끝나는 줄에서 문자 공백을 확장하지 마십시오.
7단계: 마지막으로 확인 단추.
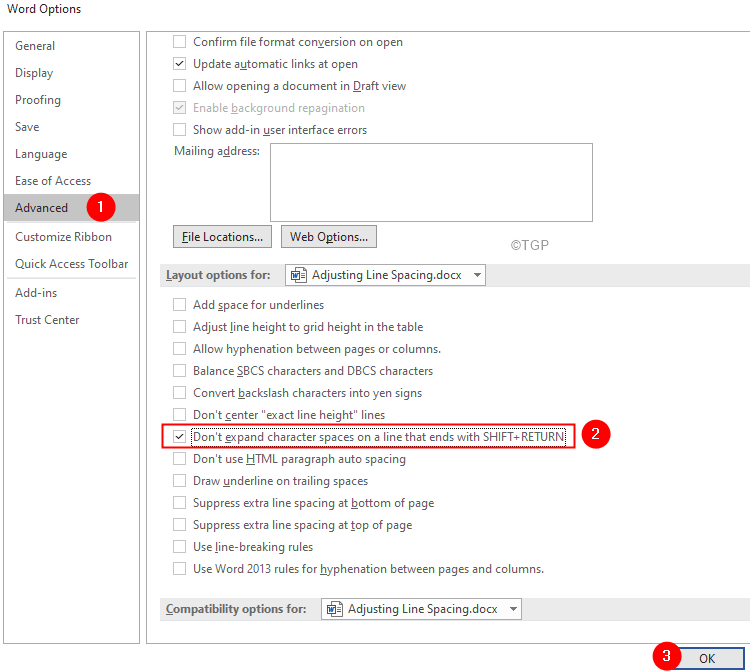
수정 4: 단락 끝에서 줄 바꿈 표시 제거
1단계: 상단 메뉴에서 집 탭
2단계: 이제 절 단락 섹션의 기호

3단계: 단락이 끝나는 위치가 표시됩니다. 아래 이미지 참조

4단계: 이제 아래와 같이 줄 바꿈 기호를 선택합니다.
5단계: 간단히 삭제

마지막 줄에서 추가 공백이 제거된 것을 볼 수 있습니다.
그게 다야
이 기사가 유익한 정보가 되었기를 바랍니다. 읽어 주셔서 감사합니다.
문제를 해결하는 데 도움이 된 수정 사항을 알려주십시오.


