만드는 모든 문서에 회사 로고를 삽입해야 할 수도 있습니다. 동일한 문서의 여러 위치에도 마찬가지입니다. 로고 자체일 필요는 없으며 삽입해야 하는 간단한 그림이나 모양일 수도 있습니다. 그러나 수동으로 여러 번 삽입해야 하는 경우 확실히 골치 아픈 일입니다. 각 이미지에 대해 선호하는 키워드를 입력하기만 하면 이미지가 문서에 자동으로 삽입됩니다. 흥미 진진한 소리?
이 기사에서는 키워드를 입력하고 키를 누를 때마다 키워드를 입력하여 이미지를 쉽게 삽입하는 방법을 자세히 설명합니다. 입력하다 키를 누르면 그 순간에 문서에 이미지가 삽입됩니다. 즐겁게 읽으시기 바랍니다!
해결책
1 단계: 먼저 이미지를 삽입해 보겠습니다. 그에 대한, 아무 곳이나 클릭 이미지를 삽입할 Word 문서에서
이제 끼워 넣다 상단 리본에서 탭을 클릭하고 영화 그 아래에 있는 버튼.
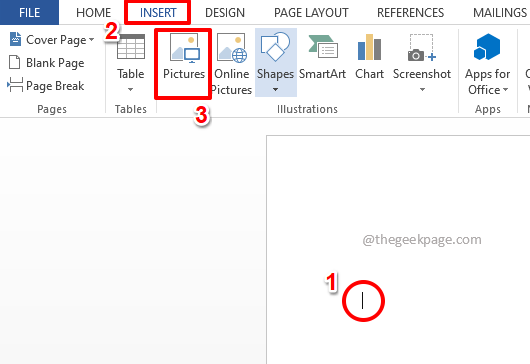
광고
2 단계: 때 그림 삽입 창이 뜨고, 위치로 이동 이미지가 있는 곳에 이미지를 클릭 삽입한 다음 누르십시오. 끼워 넣다 버튼은 창 하단에 있습니다.

3단계: 이제 워드 문서를 보면 이미지가 성공적으로 삽입된 것을 볼 수 있습니다. 이제 이 이미지에 바로 가기 키워드를 지정해 보겠습니다.
그에 대한, 이미지를 클릭 먼저 선택하고 다음을 클릭하십시오. 파일 상단 리본에서 탭.
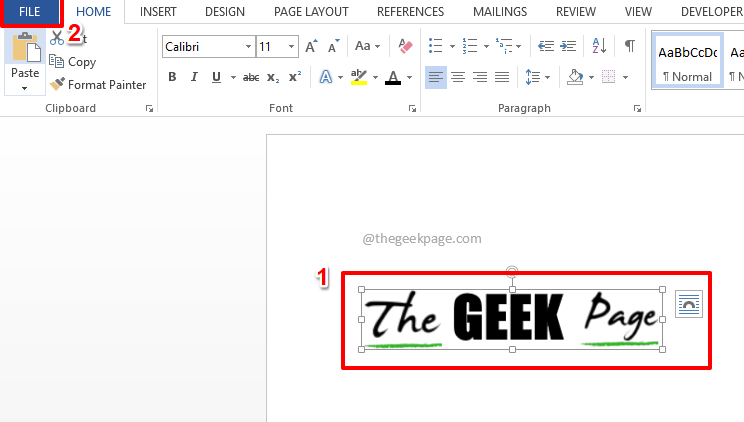
4단계: 에 왼쪽 나타나는 창의 창에서 옵션 탭.

5단계: 지금 단어 옵션 창이 열립니다. 클릭 교정 왼쪽의 탭.
에 오른쪽, 섹션 아래 자동 고침 옵션, 클릭 자동 고침 옵션 단추.

6단계: 에서 자동 고침 창에 있는지 확인하십시오. 자동 고침 탭.
이제 라디오 반대 버튼 서식 있는 텍스트 옵션이 선택됩니다.
이제 텍스트 바로 아래에 바꾸다, 있을 것이다 텍스트 필드 당신이 할 수있는 곳 키워드를 입력하다 당신이 선택한 이미지에 대한 당신의 선택 3단계. 아무 키워드나 입력하세요. 우리는 키워드를 주었다 geekPage로고.
을 치다 추가하다 단추.

7단계: 새 항목이 성공적으로 추가된 것을 확인할 수 있습니다. 을 치다 확인 단추.
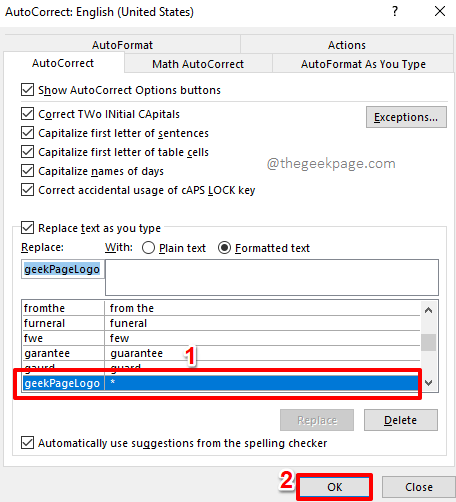
8단계: 다시 한번 확인 단추.
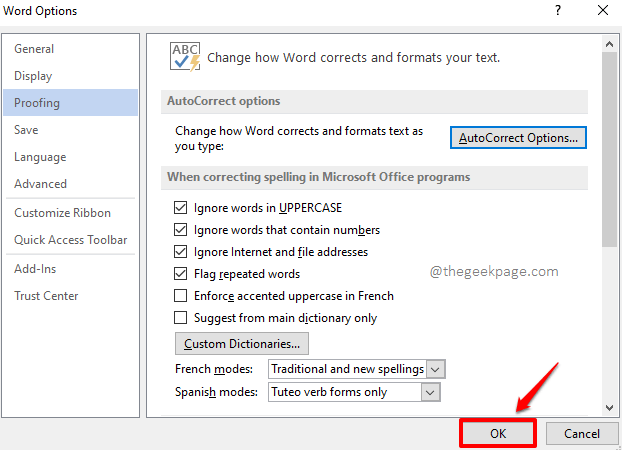
9단계: 이제 Word 문서에서 키워드를 입력 7단계에서 추가한 것입니다. 우리는 입력했습니다 geekPage로고.
메모: 입력할 수 있습니다. geekPAGE로고 또한 대신. 자동 고침 키워드는 대소문자를 구분하지 않음. 철자가 정확하기만 하면 Word에서는 모두 동일하게 취급합니다.

10단계: 을 치다 입력하다 마법을 직접 볼 수 있는 열쇠. 입력한 키워드를 대체하여 이미지가 즉시 삽입됩니다. 즐기다!

원하는 수의 이미지나 모양을 삽입하기 위해 동일한 단계를 반복할 수 있습니다.
단계와 관련하여 우려 사항이 있는 경우 의견 섹션에서 알려주십시오. 우리는 항상 의견을 남겨둡니다!
1 단계 - 여기에서 Restoro PC 수리 도구를 다운로드하십시오.
2 단계 - 스캔 시작을 클릭하여 PC 문제를 자동으로 찾아 수정합니다.


