파일 탐색기를 열고 내 PC로 이동하면 디스크 공간 사용량 표시줄이 드라이브 레이블 아래에 표시됩니다. 이 디스크 공간 사용량 표시줄은 해당 특정 드라이브의 전체 공간 중 여유 공간의 양에 대한 정보를 제공합니다. 일반적으로 파일 탐색기에 기본 보기 설정이 적용된 경우에만 볼 수 있습니다.
이 디스크 공간 사용량 표시줄이 컴퓨터의 드라이브 레이블 아래에 표시되지 않는 경우 Windows 11 PC에서 이 문제를 해결하는 데 도움이 되는 몇 가지 수정 사항을 찾으려면 이 게시물을 읽으십시오. 컴퓨터.
목차
수정 1 – 이 PC의 폴더 보기 재설정
1. 탭 창 키보드의 키를 누르고 입력 파일 탐색기 옵션.
검색 결과에서 파일 탐색기 옵션.
광고
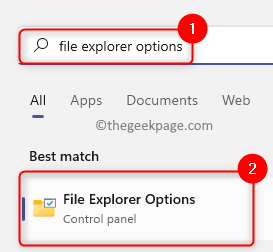
2. 에서 파일 탐색기 옵션 창, 이동 보다 탭.
에서 폴더 보기 섹션에서 폴더 재설정 단추.
버튼을 클릭하면 이 PC 보기가 기본 보기 설정으로 재설정됩니다.
마지막으로 확인.

3. 다시 열다 파일 탐색기를 열고 이 PC를 열 때 디스크 공간 사용량 표시줄이 나타나는지 확인합니다.
수정 2 – 파일 탐색기 보기 설정 변경
1. 열려 있는 파일 탐색기(Windows + E) 그리고 가다 이 PC.
2. 클릭 보다 상단의 탭.
열리는 드롭다운 목록에서 옵션을 선택합니다. 타일.

3. 이렇게 하면 이 PC의 장치 및 드라이브에 대한 보기 유형이 즉시 변경됩니다.
이제 드라이브 레이블 아래에 디스크 공간 사용량 표시줄이 표시됩니다.
수정 3 – 드라이브의 레지스트리 값 확인
1. 열려면 운영 대화 상자에서 윈도우 + R 키 조합.
유형 regedit 그리고 치다 입력하다 열다 레지스트리 편집기.
클릭 예 메시지가 표시되면 사용자 계정 제어 액세스 권한을 부여하기 위한 것입니다.
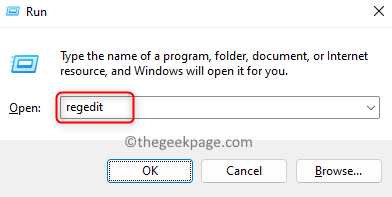
2. 레지스트리에서 아래에 언급된 경로로 이동합니다.
HKEY_CLASSES_ROOT\드라이브
3. 오른쪽으로 이동하여 찾으십시오. 타일정보 레지스트리 값.
두 번 클릭 타일정보 값을 변경합니다.
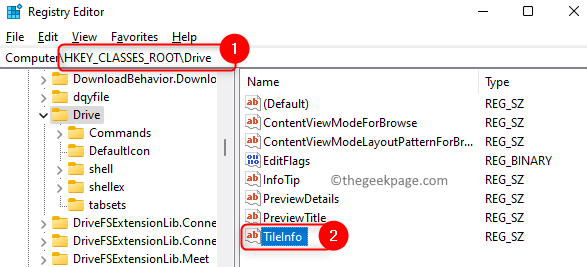
4. 에서 문자열 편집 창 설정 가치 데이터 필드를 아래 값으로:
소품:*시스템. 전체 백분율; 체계. 컴퓨터. 장식된 자유 공간; 체계. 용량. 파일 시스템
클릭 확인 변경 사항을 저장합니다.

메모: 만약 엔트리 타일정보 존재하지 않는 경우 오른쪽의 빈 공간을 마우스 오른쪽 버튼으로 클릭하고 새로 만들기 -> 문자열 값 유형의 REG_SZ. 이름을 지어줘 타일정보 값 데이터를 위와 같이 설정합니다.

5. 레지스트리를 종료합니다.
파일 탐색기에서 이 PC를 열면 디스크 공간 사용량 표시줄이 표시되어야 합니다.
그게 다야!
읽어 주셔서 감사합니다.
이 문서에 언급된 문제 해결 방법이 문제를 해결하고 컴퓨터의 이 PC에 디스크 공간 사용량 표시줄을 표시하는 데 도움이 되었기를 바랍니다. 아래 의견 섹션에서 도움이 된 수정 사항을 알려주십시오.
광고


