iPhone을 다시 표시하기 위한 간단하고 직접적인 수정 목록
- iPhone이 파일 탐색기에 표시되지 않으면 오래된 운영 체제 때문일 수 있습니다.
- 장치 관리자에서 활성 드라이버를 전환하여 이 문제를 빠르게 해결할 수 있습니다.
- 이 문제를 해결하는 또 다른 방법은 Apple 모바일 장치 USB 드라이버를 제거하고 다시 설치하는 것입니다.

엑스다운로드 파일을 클릭하여 설치
- Restoro PC 수리 도구 다운로드 특허 기술로 제공되는 (특허 가능 여기).
- 딸깍 하는 소리 스캔 시작 PC 문제를 일으킬 수 있는 Windows 문제를 찾습니다.
- 딸깍 하는 소리 모두 고쳐주세요 컴퓨터의 보안 및 성능에 영향을 미치는 문제를 해결합니다.
- Restoro가 다운로드되었습니다. 0 이번 달 독자 여러분.
이제 iPhone을 Windows PC에 연결하는 것이 그 어느 때보다 쉬워졌습니다. 하지만 일부 유저들은 불만을 토로하고 있다. 아이폰이 표시되지 않습니다 어떤 이유로 파일 탐색기에서.
이렇게 하면 휴대전화의 파일에 대한 액세스가 제한됩니다. 이 문제에 직면한 경우 이 가이드의 솔루션이 문제를 해결하는 데 도움이 될 것입니다.
내 iPhone이 파일 탐색기에 표시되지 않는 이유는 무엇입니까?
다양한 요인으로 인해 iPhone이 파일 탐색기에 표시되지 않습니다. 다음은 몇 가지 잠재적인 원인입니다.
- 결함이 있는 드라이버: 오래되었거나 손상된 Apple 모바일 장치 USB 드라이버가 이 문제의 원인일 수 있습니다. 당신은 그것을 고칠 수 있습니다 드라이버 업데이트 최신 버전으로.
- 오래된 PC: PC가 오래된 경우 Windows 10 또는 11의 파일 탐색기 문제에서 iPhone이 표시되지 않는 등 여러 가지 원인이 있을 수 있습니다. 당신은 이것을 고칠 수 있습니다 PC 업데이트 최신 버전으로.
- 잘못된 활성 드라이버: 일부 사용자는 이 문제가 잘못된 활성 드라이버를 선택했기 때문인 것으로 나타났습니다. 이에 대한 해결책은 장치 관리자에서 활성 드라이버를 변경하는 것입니다.
내 iPhone을 파일 탐색기에 표시하려면 어떻게 해야 합니까?
다음은 이 섹션의 자세한 수정 사항을 진행하기 전에 적용할 기본 문제 해결 단계입니다.
- iPhone과 PC를 재시동합니다.
- iPhone용 공식 USB 케이블을 사용하세요.
- 공식 출처에서 최신 Apple 모바일 장치 USB 드라이버를 다운로드하십시오.
이것이 실패하면 이제 아래 수정 사항을 탐색할 수 있습니다.
1. PC 업데이트
- 누르세요 윈도우 키 + 나 그리고 선택 윈도우 업데이트 왼쪽 창에서.
- 클릭 업데이트 확인 단추.

- 마지막으로 사용 가능한 모든 업데이트를 다운로드하여 설치합니다.
구형 PC는 iPhone이 Windows 11, 10 및 7의 파일 탐색기에 표시되지 않는 이유일 수 있습니다. 문제를 해결하려면 PC를 업데이트하고 다시 시작해야 합니다.
2. 장치 관리자에서 활성 드라이버 전환
- 누르세요 윈도우 키 + 엑스 를 선택하고 기기 관리자 옵션.
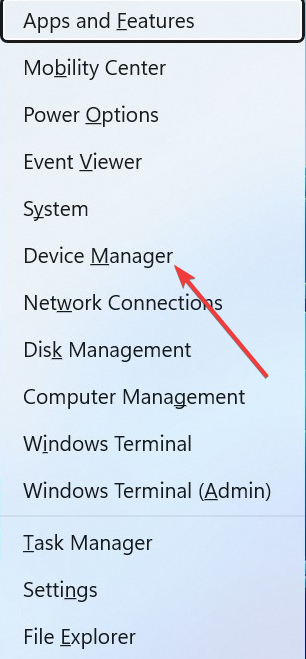
- 더블 클릭 범용 직렬 버스 컨트롤러 그것을 확장하는 옵션.
- 이제 마우스 오른쪽 버튼으로 Apple 모바일 장치 USB 드라이버 옵션 및 선택 드라이버 업데이트.

- 다음으로 선택 내 컴퓨터에서 드라이버 찾아보기.
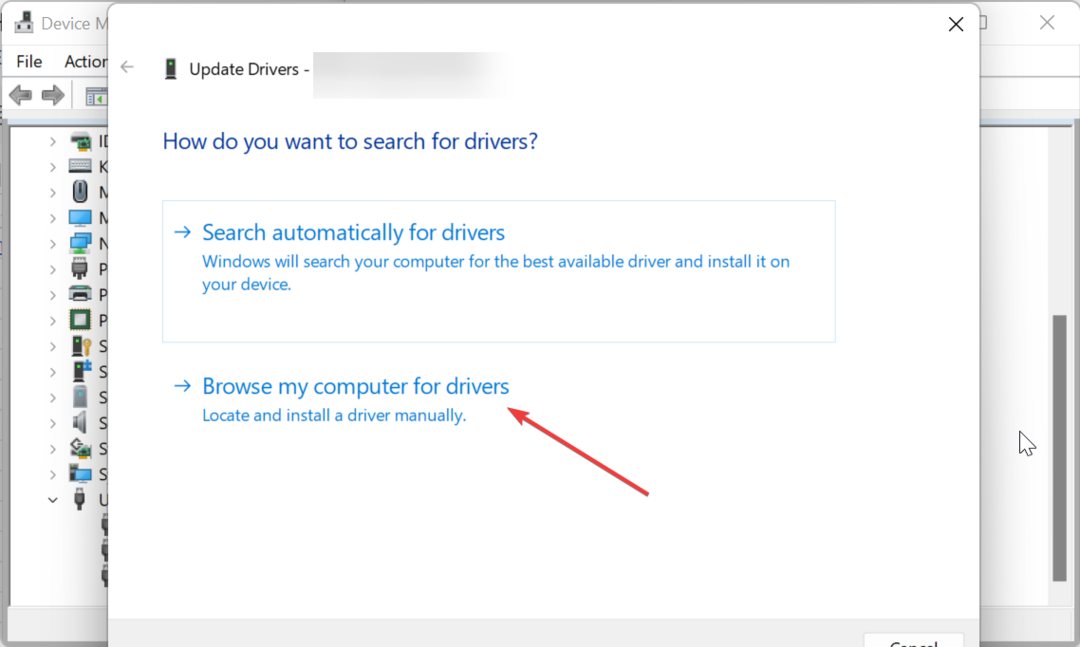
- 선택하다 내 컴퓨터에서 사용 가능한 드라이버 목록에서 직접 선택.

- 마지막으로 MTP USB 장치 옵션을 클릭하고 다음 단추.

일부 사용자는 Apple 모바일 장치 USB 드라이버에 MTP 기본 드라이버 옵션을 사용하여 이 문제를 해결했다고 보고했습니다. 따라서 수정 사항도 적용해야 합니다.
- 0x87d01107 오류 코드: 이 SCCM 문제를 해결하는 방법
- 오류가 있는 모듈 이름 KernelBase.dll 충돌 앱[수정]
3. iTunes 폴더를 완전히 제어하십시오.
- 누르세요 윈도우 키 + 이자형 파일 탐색기를 열고 아이튠즈 폴더.
- 마우스 오른쪽 버튼으로 클릭하고 속성 옵션.

- 이제 체크박스를 선택 취소합니다. 읽기 전용(폴더 내 파일에만 적용) 그리고 클릭 적용하다 단추.
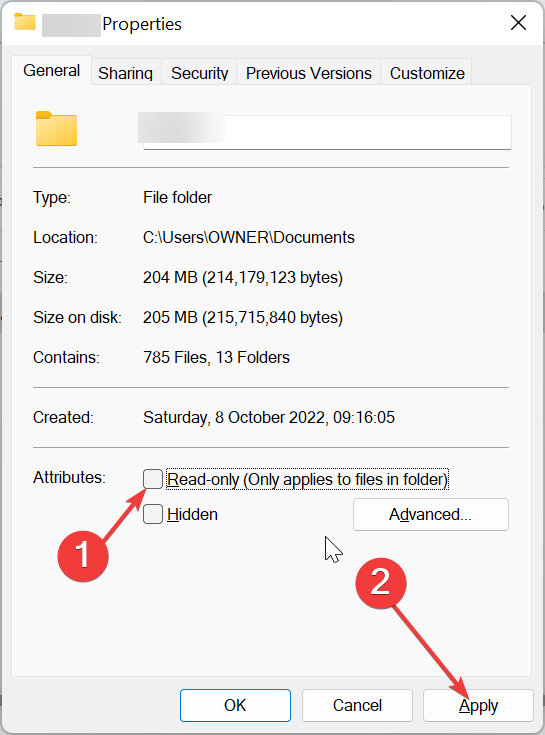
- 클릭 보안 상단의 탭.
- 다음으로 편집하다 단추.

- 마지막으로 다음 확인란을 선택합니다. 완전한 통제하에있는 아래의 허용하다 섹션을 클릭하고 적용하다 버튼을 누른 다음 좋아요.

전문가 팁:
후원
특히 리포지토리가 손상되었거나 Windows 파일이 누락된 경우 일부 PC 문제는 해결하기 어렵습니다. 오류를 수정하는 데 문제가 있는 경우 시스템이 부분적으로 손상되었을 수 있습니다.
컴퓨터를 스캔하고 결함이 무엇인지 식별하는 도구인 Restoro를 설치하는 것이 좋습니다.
여기를 클릭하세요 다운로드하고 복구를 시작합니다.
iTunes 폴더에는 iTunes 앱에 저장된 일부 콘텐츠의 콘텐츠가 들어 있습니다. 일부 사용자에 따르면 이 앱을 완전히 제어할 수 없으면 Windows 11 또는 11 문제에 iPhone이 표시되지 않을 수 있습니다.
따라서 폴더를 완전히 제어해야 합니다.
4. 카메라 롤 폴더 만들기
- 누르세요 윈도우 키 + 이자형 그리고 클릭 이 PC 왼쪽 창에서.
- 클릭 영화 옵션.

- 이제 새로운 드롭다운을 선택하고 폴더 상단의 옵션.
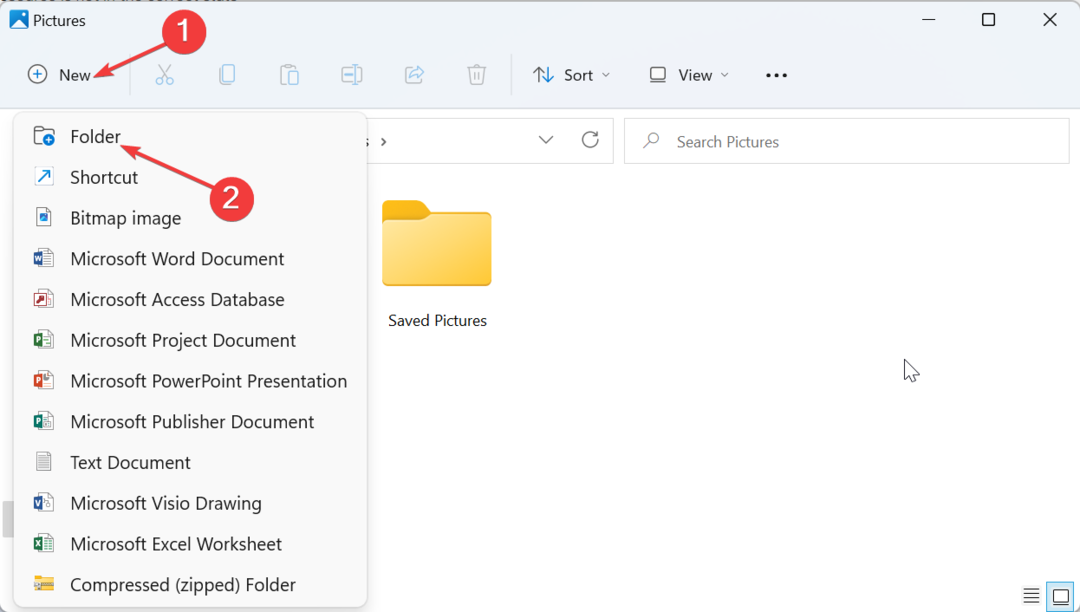
- 유형 카메라 롤 폴더 이름으로.

- 마지막으로 한 사진을 새 사진으로 이동합니다. 카메라 롤 폴더를 만들고 iPhone을 분리했다가 다시 연결하십시오.
이것이 이상한 해결책처럼 보일 수 있지만 놀랍게도 많은 사용자에게 효과가 있었습니다. 그래서 당신도 시도해야합니다.
5. Apple 드라이버 제거 및 재설치
- 누르세요 윈도우 키 + 아르 자형, 유형 devmgmt.msc을 클릭하고 좋아요.

- 확장 범용 직렬 버스 컨트롤러 옵션 및 마우스 오른쪽 버튼 클릭 Apple 모바일 장치 USB 드라이버.
- 이제 장치 제거 옵션.

- 클릭 제거 버튼을 눌러 조치를 확인하십시오.

- 마지막으로 iPhone을 분리했다가 다시 연결하면 드라이버가 자동으로 다시 설치됩니다.
여전히 PC의 파일 탐색기 문제에 iPhone이 표시되지 않는 문제를 해결할 수 없는 경우 Apple 모바일 장치 USB 드라이버를 제거하고 다시 설치해야 합니다. 이렇게 하면 문제를 일으킬 수 있는 잠재적 결함이 해결됩니다.
Windows 파일 탐색기에 iPhone이 표시되지 않는 경우 iPhone 수정에 대한 이 가이드가 끝났습니다. 이 가이드의 단계를 따르면 이제 문제를 쉽게 해결할 수 있습니다.
만약 너라면 PC에서 iPhone 사진에 액세스할 수 없습니다., 자세한 가이드를 확인하여 수정하십시오.
아래 의견에서 이 문제를 해결할 수 있는지 알려주십시오.
여전히 문제가 있습니까? 이 도구로 문제를 해결하세요.
후원
위의 조언으로 문제가 해결되지 않으면 PC에서 더 심각한 Windows 문제가 발생할 수 있습니다. 추천합니다 이 PC 수리 도구 다운로드 (TrustPilot.com에서 우수 등급으로 평가됨) 쉽게 해결할 수 있습니다. 설치 후 다음을 클릭하기만 하면 됩니다. 스캔 시작 버튼을 누른 다음 모두 고쳐주세요.


