Android 에뮬레이터를 찾을 때 우리 중 많은 사람들이 가장 먼저 선택하는 것은 여전히 BlueStacks입니다. 사용자 친화적 인 인터페이스와 Android 앱을 원활하게 설치하고 Windows PC에서 재생하고 볼 수있는 방식으로 유명합니다.
하지만 아직 익숙하지 않은 BlueStacks의 몇 가지 기능이있을 수 있습니다. 예를 들어 BlueStacks에서 Windows PC 또는 노트북으로 파일을 전송합니다. 이 퀵 가이드를 도와 드리겠습니다. 알아 보자.
방법 1: 미디어 관리자 사용
- 열다 BlueStacks .
- 클릭 내 게임 왼쪽 상단의 아이콘
- 클릭 시스템 앱.
- 클릭 미디어 매니저.
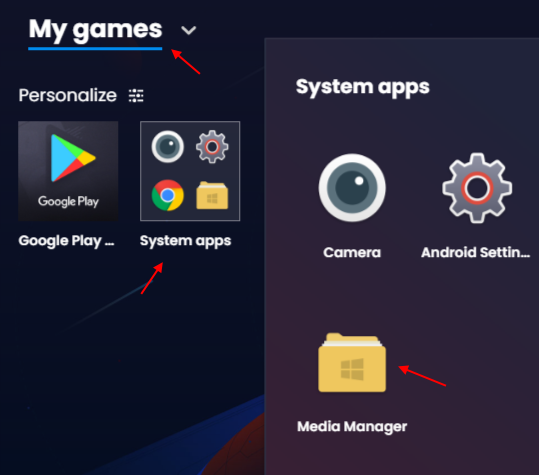
- 이제 탐험하다 왼쪽 메뉴에서.
- 클릭 창에서 가져 오기 Windows 10에서 bluestacks로 파일을 가져옵니다.

방법 2: Windows에서 공유 폴더 사용
BlueStacks와 Windows 사이에는 두 위치, 즉 BlueStacks와 Windows 모두에서 액세스 할 수있는 공유 폴더가 있습니다. 따라서 파일을 공유 폴더에 저장하기 만하면 두 위치 (BlueStacks 및 Windows)에서 파일에 액세스 할 수 있습니다.
1 단계: 다음으로 이동해야합니다. 공유 된 폴더 아래 경로를 따라 Windows PC에서 위치 :
C: \ ProgramData \ BlueStacks \ Engine \ UserData \ SharedFolder
3 단계 : 간단히 복사 Windows 파일 그리고 그것을 공유 된 폴더.
이 폴더에 붙여 넣은 파일은 Bluestacks를 통해 쉽게 액세스 할 수 있습니다.
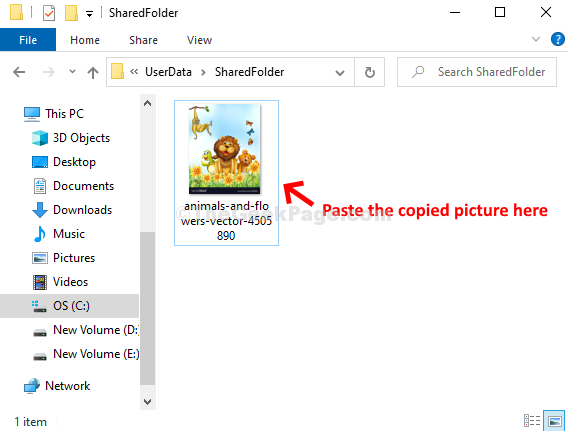
Bluestacks를 통해 이러한 파일에 액세스하는 방법을 살펴 보겠습니다.
4 단계 : 열다 BlueStacks .
클릭 내 게임 왼쪽 상단의 아이콘
클릭 시스템 앱.
클릭 미디어 매니저.
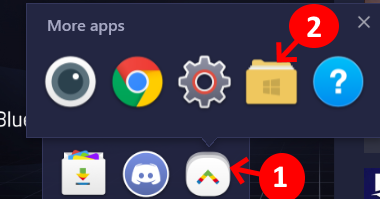
5 단계 : 새 창이 열립니다. 미디어 매니저 에 BlueStacks 앱> 미디어 매니저 탭> 클릭 탐색 왼쪽> 오른쪽의 windows 폴더를 두 번 클릭합니다.
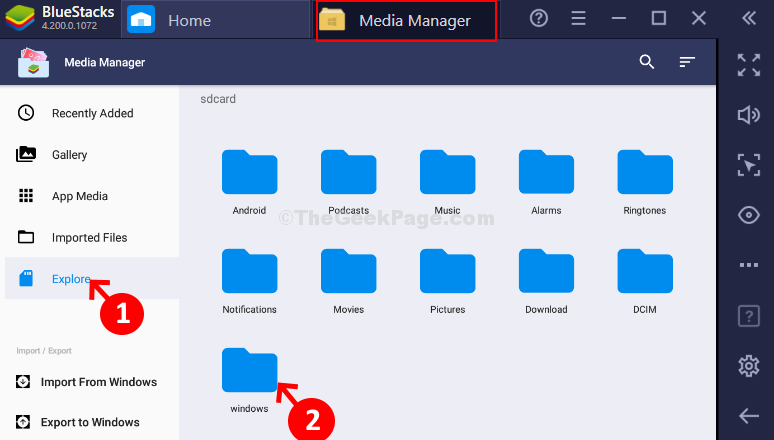
6 단계 : 이제 BstSharedFolder.

그게 다야! 여기에서 전송 한 Windows 파일에 액세스 할 수 있습니다.


