이벤트 로그는 그 이름이 말하는 그대로입니다. 컴퓨터에서 일어나는 모든 일에 대한 기록을 유지합니다. 귀하 또는 다른 사용자가 귀하의 컴퓨터에 로그인했을 때, 앱을 열었을 때 또는 오류 또는 앱 충돌이 발생했을 때 모든 이벤트가 이벤트 로그에 기록됩니다.
이벤트 뷰어를 사용하여 이벤트 로그에 쉽게 액세스 할 수 있습니다. 따라서 컴퓨터에서 오류나 문제가 발생한 경우 이벤트 뷰어에서 해당 세부 정보를 쉽게 확인할 수 있습니다. 이것은 컴퓨터에서 발생한 문제를 해결하는 동안 많은 도움이됩니다.
많은 사람들이 이벤트 로그에서 이벤트 또는 모든 이벤트를 지우려고 할 수 있습니다. 아주 쉽게 할 수 있습니다. 이벤트 로그에서 이벤트 및 모든 이벤트를 지우는 방법에는 여러 가지가 있습니다. 그렇게 할 방법을 찾고 있다면 아래에 언급 된 방법을 따르십시오.
이벤트 로그에서 이벤트를 지우는 것은 매우 쉽습니다. 그렇게하는 방법을 수행하십시오.
노트: 이벤트 로그에 액세스하고 삭제하려면 컴퓨터에 관리자로 로그인해야합니다. 관리자로 로그인하지 않은 경우 이러한 방법을 수행 할 수 없습니다. 따라서 방법을 따르기 전에 관리자로 로그인했는지 확인하십시오.
1. 수동으로 이벤트 지우기
첫 번째 방법에서는 이벤트 로그에서 이벤트를 수동으로 지우는 방법을 보여줍니다. 여기서는 이벤트 뷰어에서 바로 이벤트 기록을 삭제합니다. 이 방법을 수행하려면 단계를 따르십시오.
1 단계. 제어판을 엽니 다. 이렇게하려면 Cortana로 이동하여 제어판 검색 영역에서. 고르다 제어판 검색 결과에서.

2 단계. 이제 제어판에서 시스템 및 보안.

3 단계. 여기에서 관리 도구 그리고 그것을 엽니 다.

4 단계. 마지막 페이지는 관리 도구로 가득 찬 탐색기 창을 엽니 다. 이제 이벤트 뷰어 두 번 클릭하여 엽니 다.

5 단계. 이벤트 뷰어 창에서 다양한 이벤트 세트를 볼 수 있습니다. 이벤트를 삭제하려면 이벤트 세트를 확장하여 특정 이벤트를 찾은 다음 이벤트를 마우스 오른쪽 버튼으로 클릭하면됩니다. 이제 선택 로그 지우기. 완료되면 이벤트 뷰어를 닫습니다.

더 많은 이벤트를 삭제하려면 마지막 단계를 원하는만큼 수행하면됩니다.
2. 명령 프롬프트에서 이벤트 지우기
이 방법에서는 명령 프롬프트에서 이벤트를 지우는 방법을 보여줍니다. 여기에서 이벤트를 하나씩 클리어 할 수 있습니다. 이 방법을 수행하려면 단계를 따르십시오.
1 단계. 관리자 권한으로 명령 프롬프트를 엽니 다. 이렇게하려면 Cortana로 이동하여 명령 프롬프트 검색 영역에서. 이제 오른쪽 클릭 명령 프롬프트 검색 결과에서 관리자 권한으로 실행.

2 단계. 이제 명령 프롬프트 창에서 다음 명령을 입력하고 시작하다.
wevtutil el
3 단계. 마지막 단계가 끝나면 명령 프롬프트 창에 이벤트 목록이 표시됩니다. 여기에서 삭제할 항목을 찾으십시오.
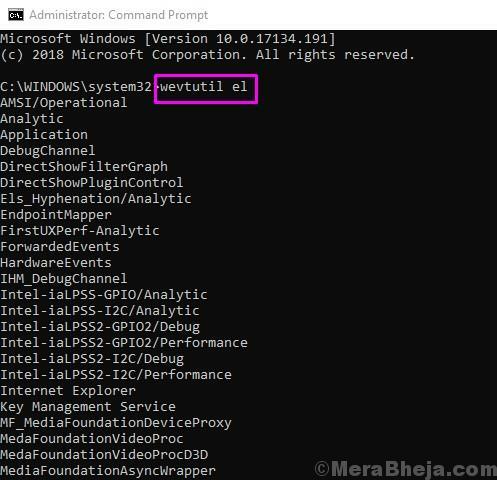
4 단계. 삭제할 이벤트를 선택한 후 다음 명령을 입력하고 시작하다 이벤트를 삭제합니다.
wevtutil cl xyz
여기 "xyz" 삭제할 이벤트의 이름입니다. 간단히 교체 "xyz" 이벤트 로그에서 지우려는 이벤트 이름으로.
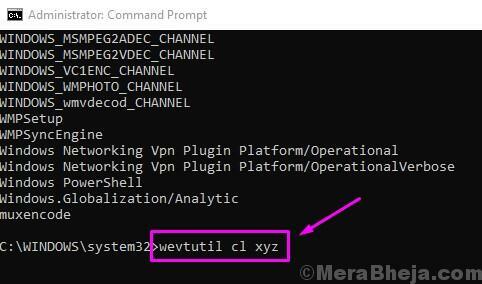
그게 다입니다. 삭제하려는 이벤트가 더 이상 이벤트 로그에 언급되지 않습니다. 더 많은 이벤트를 지우려면 명령에서 해당 이벤트 이름으로 마지막 단계를 반복하면됩니다.
3. 명령 프롬프트를 사용하여 모든 이벤트 지우기
명령 프롬프트를 사용하여 모든 이벤트를 지우는 것도 쉽습니다. 이 방법에서는 .cmd 파일을 사용합니다. 모든 것은 아래 단계에서 설명됩니다. 이 방법을 수행하려면 단계를 따르십시오.
1 단계. 먼저 몇 가지 명령으로 .cmd 파일을 만들어야합니다. 이렇게하려면 바탕 화면으로 이동하여 빈 공간을 마우스 오른쪽 버튼으로 클릭하십시오. 여기로 이동 새로운 그런 다음 텍스트 문서 열리는 옵션 목록에서.
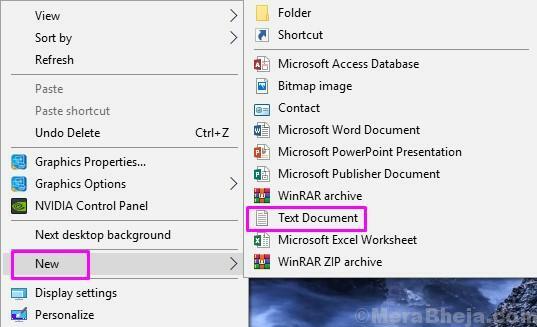
2 단계. 이제 바탕 화면으로 돌아가서 두 번 클릭하십시오. 새 텍스트 문서 방금 만든 텍스트 문서 파일을 엽니 다.

3 단계. 텍스트 문서에서 다음 텍스트를 복사하여 붙여 넣습니다.
@ 에코 끄기
FOR / F "tokens = 1,2 *"%% V IN (‘bcdedit’) DO SET adminTest = %% V
IF (% adminTest %) == (액세스) noAdmin으로 이동
for / F "tokens = *"%% G in (‘wevtutil.exe el’) DO (call: do_clear“%% G”)
에코.
echo 이벤트 로그가 삭제되었습니다!
끝으로 이동
: do_clear
에코 지우기 % 1
wevtutil.exe cl % 1
goto: eof
: noAdmin
echo이 스크립트는 관리자로 실행해야합니다!
에코.
: theEnd
4 단계. 이제 창의 왼쪽 상단에서 파일 드롭 다운 메뉴를 선택하고 다른 이름으로 저장….

5 단계. 에서 파일 이름 섹션, 유형 ClearLog.cmd 그리고 클릭 저장. 그러면 확장자가 .cmd이고 파일 이름이 ClearLog로 저장됩니다.
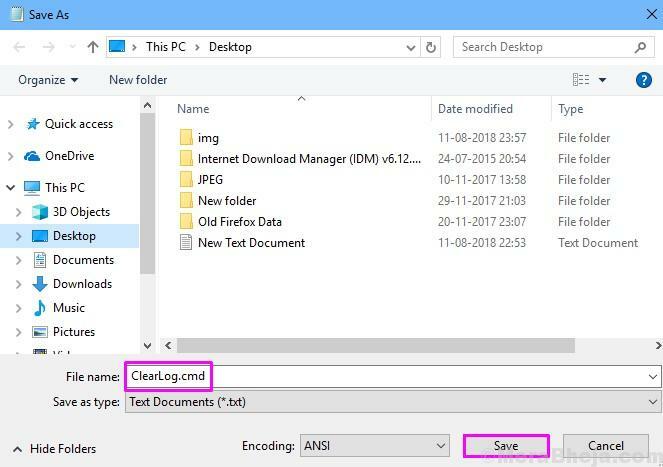
6 단계. 파일 찾기 로그 지우기 바탕 화면에 파일. 관리자 권한으로 열어야합니다. 이를 수행하려면 마우스 오른쪽 버튼으로 클릭하고 관리자 권한으로 실행.
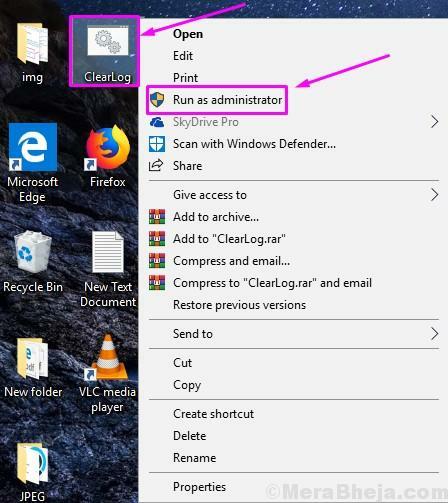
이제 아무것도 할 필요가 없습니다. 명령 프롬프트 창이 열리고 이벤트 로그에서 모든 이벤트가 자동으로 지워집니다.
4. PowerShell을 사용하여 모든 이벤트 지우기
Windows PowerShell은 명령을 실행하는 또 다른 강력한 도구입니다. 이 방법에서는 Windows PowerShell을 사용하여 모든 이벤트를 삭제합니다. 이 방법을 수행하려면 단계를 따르십시오.
1 단계. 관리자 권한으로 Windows PowerShell을 엽니 다. 이렇게하려면 Cortana로 이동하여 파워 쉘 검색 영역에서. 이제 오른쪽 클릭 Windows PowerShell 검색 결과에서 관리자 권한으로 실행..

2 단계. 이제 Windows PowerShell 창에서 다음 명령 중 하나를 입력하고 시작하다.
wevtutil 엘 | Foreach-Object {wevtutil cl“$ _”}
또는
Get-EventLog -LogName * | ForEach {Clear-EventLog $ _. Log}
3 단계. 이제이 명령은 이벤트 로그에서 모든 이벤트를 지 웁니다. 이제 간단히 입력 출구 그리고 누르십시오 시작하다 Windows PowerShell을 닫습니다.
이벤트 로그에서 이벤트를 지우는 데 도움이 되었기를 바랍니다. 질문이 있거나 방법 중 하나를 수행하는 데 문제가 있으면 아래 의견에 언급하십시오.

![Microsoft Windows Mobile Device Center [다운로드 및 설치]](/f/89dce54fafeb77d6c5d2fb35edc5ef1a.jpg?width=300&height=460)
