컴퓨터가 로그온 할 때마다 일부 프로그램은 자동으로 시작 사용자의 허가없이. 이러한 프로그램을 '시작 프로그램'이라고합니다. 랩톱에 다른 소프트웨어와 응용 프로그램을 설치하면 컴퓨터를 시작하는 데 더 오래 걸립니다. 스타트 업 시간이 많이 걸리기 때문에 PC가 느리게 실행 됨.
이 문서에서는 Windows 10에서 "시작 프로그램"을 방지하는 방법을 보여줍니다.
1 단계:
화면 왼쪽 하단에있는 Windows 검색 창을 클릭합니다. "msconfig”을 선택하고 제공된 첫 번째 옵션을 클릭하여 시스템 구성을 엽니 다.
또는 "Windows를 시작할 때 자동으로 시작되는 프로세스 확인"을 클릭하여 작업 관리자의 시작 옵션에 직접 액세스 할 수 있습니다.
참고: Windows 10의 이전 빌드 (Technical Preview의 이전 빌드)를 사용하는 경우이 기능이 없을 수 있습니다.

2 단계:
"시작"을 찾아 클릭하십시오. 그런 다음 "작업 관리자 열기"를 클릭합니다.

3 단계 :
시작 항목 중 하나를 클릭 한 다음 창의 오른쪽 하단에있는 "사용 안 함"버튼을 클릭합니다.
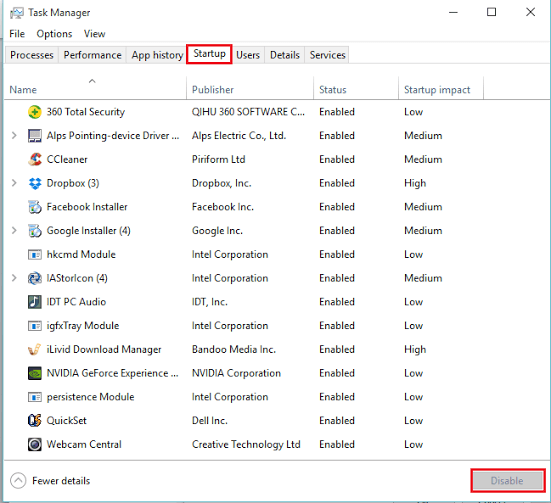
따라서 다음 단계에 따라 시작 프로그램을 비활성화하고 컴퓨터를 더 빠르게 실행할 수 있습니다.
참고: 시스템 구성에 액세스하지 않고 작업 관리자에 직접 액세스 할 수 있습니다. 화면 왼쪽 하단에있는 "시작"아이콘을 마우스 오른쪽 버튼으로 클릭하고 "작업 관리자"를 클릭하십시오.


