
이 소프트웨어는 드라이버를 계속 실행하여 일반적인 컴퓨터 오류 및 하드웨어 오류로부터 안전하게 보호합니다. 간단한 3 단계로 모든 드라이버를 확인하세요.
- DriverFix 다운로드 (확인 된 다운로드 파일).
- 딸깍 하는 소리 스캔 시작 문제가있는 모든 드라이버를 찾습니다.
- 딸깍 하는 소리 드라이버 업데이트 새 버전을 얻고 시스템 오작동을 방지합니다.
- DriverFix가 다운로드되었습니다. 0 이번 달 독자.
Glyph 실행기가 작동하지 않는 경우이 문제를 겪고있는 유일한 사용자는 아닙니다.
이 문제와 관련하여 온라인에서 조사한 결과 문제는 서버 측.
Glyph의 개발자는이 문제에 대한 공식적인 수정 사항을 발표하지 않았지만, 연구 결과 다른 사용자에게 유용한 것으로 입증 된 몇 가지 해결 방법을 발견했습니다.
이러한 방법이 무엇인지 확인하고 PC에서 시도해보십시오.
Glyph 런처가 열리지 않는 경우 수정하는 방법은 다음과 같습니다.
1. Glyph 앱을 완전히 제거하고 다시 설치하십시오.
제거:
- 눌러 Win + X 키보드의 키-> 앱 및 기능 메뉴에서 옵션.

- 검색 글리프 앱 목록 내 앱-> 선택-> 누르기 제거.
- 하드 드라이브 전체를 검색하여 PC에 남아있는 다른 폴더를 제거하십시오.
- 프레스 Ctrl + R 실행 대화 상자를 열려면-> 유형 regedit.
- 찾기 글리프 내부 폴더 레지스트리 편집기 제거하십시오.
Glyph를 다시 설치하려면 :
- 공식 방문 Glyph 웹 페이지 최신 설치 프로그램을 다운로드하십시오.
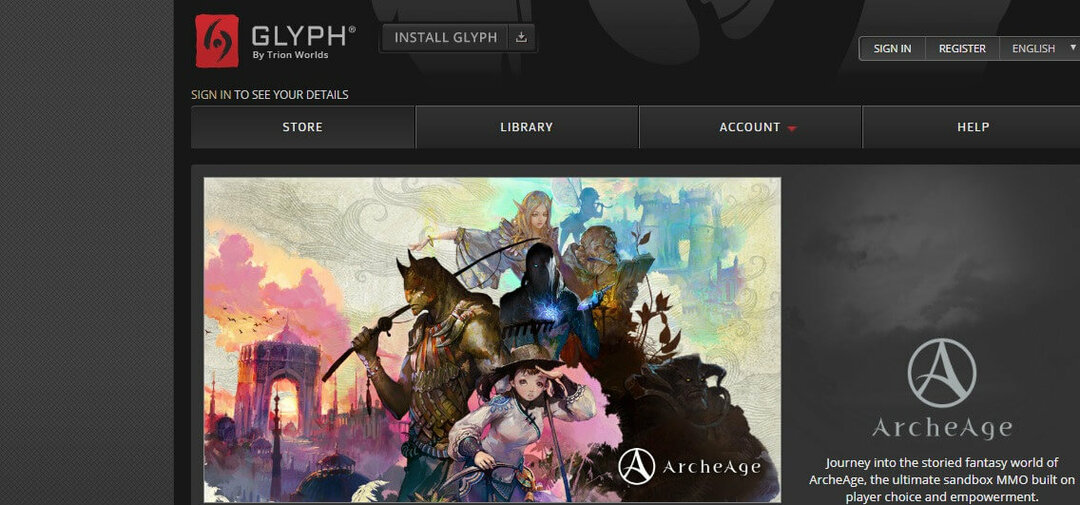
- 설치 프로그램을 실행하고 화면의 지시에 따라 설치를 완료하십시오.
노트 :이 방법으로 문제가 해결되지 않으면 다음 해결 방법을 시도해 볼 수 있습니다.
Glyph 런처 오류 1034가 보이십니까? 이 해결책을 시도하십시오
2. 설치 폴더에서 .cfg 파일 편집

- 열기 Windows 파일 탐색기 -> 하드 드라이브에서 다음 위치로 이동합니다.
C: \ Users \ USERNAME \ AppData \ Local \ Glyph. - 이름이있는 파일 찾기 GlyphClient.cfg -> 선택한 텍스트 편집기로 엽니 다.
- 아래의 글리프 텍스트 내부 섹션에 다음 텍스트를 복사하여 붙여 넣으십시오. BetaOptin = true.
- ->를 클릭하여 텍스트 파일을 저장하십시오. 파일 -> 저장.
- Glyph를 실행 해보십시오.
- 열기 Windows 파일 탐색기 -> 하드 드라이브에서 다음 위치로 이동합니다.
결론
이 방법 가이드에서는 Glyph 런처가 열리지 않는 문제를 해결하기 위해 온라인에서 사용할 수있는 최상의 해결 방법에 대해 이야기했습니다.
이 목록에 제시된 방법은 수정 사항이 아니지만 일부 사용자는이를 통해 도움을 받았으므로 귀하의 경우에도 시도해 볼 가치가 있습니다.
이 가이드가 귀하의 상황에 유용하다고 입증되었거나 제안 사항이 있으면 알려주십시오.
이 기사 아래에있는 댓글 섹션을 사용하여이를 수행 할 수 있습니다.


