이전에는 Windows의 클립 보드 기능이 복사 된 텍스트 만 저장할 수 있었지만 2018 년 10 월 Windows 10의 마지막 업데이트 이후 복사 된 이미지도 저장할 수 있습니다. 따라서 기본적으로 클립 보드는 이제 여러 개의 복사 된 텍스트와 이미지를 저장할 수 있습니다. 이로 인해 클립 보드 기록이 과부하되고 기밀 데이터가 공개됩니다. 기밀 데이터의 프라이버시를 유지하기 위해 클립 보드 기록을 끌 수 있습니다. 어떻게? 보자.
Windows 10에서 클립 보드 기록을 비활성화하는 방법은 다음과 같습니다.
해결 방법 1: 설정 창에서 클립 보드 기록 해제
1 단계 - PC의 시작 버튼으로 이동하여 클릭하여 메뉴를 엽니 다. 찾기 설정 위의 옵션 힘 버튼을 클릭하고 설정 앱.

2 단계 - 옵션 목록에서 시스템을 찾아 클릭하십시오.
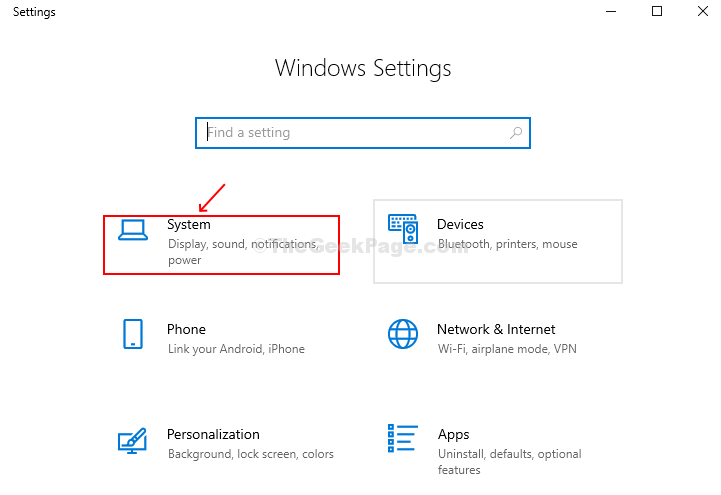
3 단계 – 아래로 스크롤하여 왼쪽 창에서 클립 보드 옵션을 찾습니다. 창의 오른쪽에서 기본적으로 켜져있는 클립 보드 기록 옵션을 찾을 수 있습니다. 클립 보드 기록 기능을 비활성화하려면 끄십시오.
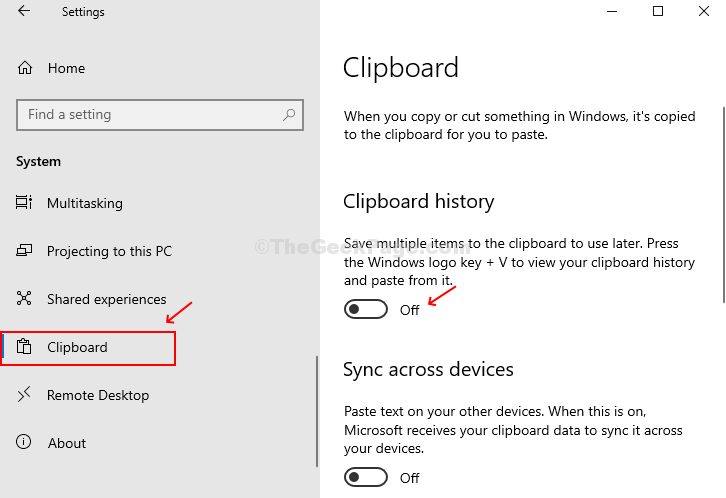
해결 방법 2: 레지스트리 편집기에서 클립 보드 기록 해제
1 단계 - 프레스 Windows + R 키보드에서 실행 상자를 열고 다음을 입력하십시오. Regedit 그리고 명중 확인 레지스트리 편집기 창을 엽니 다.

2 단계 - 아래 경로를 레지스트리 편집기 아래에 복사하여 붙여 넣어 시스템 창으로 이동하십시오.
HKEY_LOCAL_MACHINE \ SOFTWARE \ Policies \ Microsoft \ Windows \ System
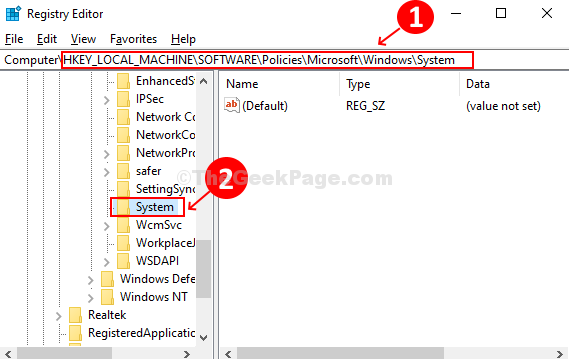 3 단계 – 창의 오른쪽에있는 빈 공간을 마우스 오른쪽 버튼으로 클릭하고 새로 만들기> DWORD (32 비트) 값.
3 단계 – 창의 오른쪽에있는 빈 공간을 마우스 오른쪽 버튼으로 클릭하고 새로 만들기> DWORD (32 비트) 값.
4 단계 – 새로 만든 DWORD 값의 이름을 다음과 같이 지정합니다. AllowClipboardHistory. 그것을 두 번 클릭하고 값 필드를 0으로 설정하고 확인. 클립 보드 기록 기능이 해제됩니다.
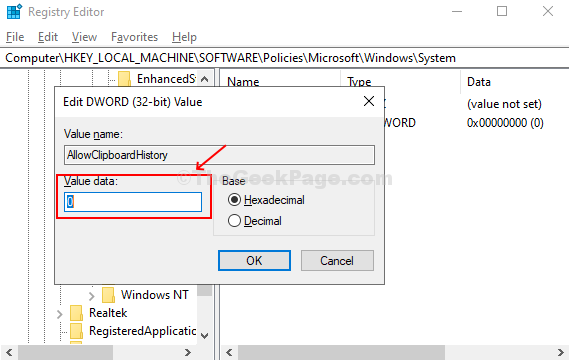
변경 사항을 적용하려면 PC를 다시 시작하십시오. 이 변경 사항은 설정에서 클립 보드 기록 기능을 회색으로 표시합니다. 다시 켜려면 AllowClipboardHistory 레지스트리 편집기 아래의 항목.


