으로 사친
Windows 문제 해결사는 오류 수정을 찾고 싶을 때 거의 쓸모가 없지만 때로는 오류 이름 만 제공하여 직접 오류를 검색하고 해결할 수 있습니다. 이 문제는 네트워크 연결 문제를 해결하는 경우 찾을 수 있습니다.
이 문제는 네트워크 어댑터 문제로 인해 발생할 수 있습니다. 기본적으로이 문제는 컴퓨터에 IP 주소가 잘못 할당 된 것입니다. 아래에 나열된이 오류에 대한 몇 가지 해결책을 찾았습니다.
또한 읽으십시오: [해결됨] 이더넷에 유효한 IP 구성이 없습니다. Windows 10 오류
방법 1 – IP 주소 갱신
문제가 부적절한 IP 주소에있는 경우 명령 프롬프트로 다시 할당하여 해결할 수 있습니다. 다음 단계에 따라 컴퓨터에 IP 주소를 재 할당하십시오.
1 단계 – 윈도우 버튼 및 검색 명령 프롬프트. 첫 번째 결과를 마우스 오른쪽 버튼으로 클릭하고 관리자로 실행.

2 단계 – 선택 예 프롬프트에서 명령 프롬프트 창이 열립니다.
3 단계 – ipconfig 입력/release 그리고 누르십시오 시작하다.

4 단계 – 유형 ipconfig / 갱신 그리고 누르십시오 시작하다.
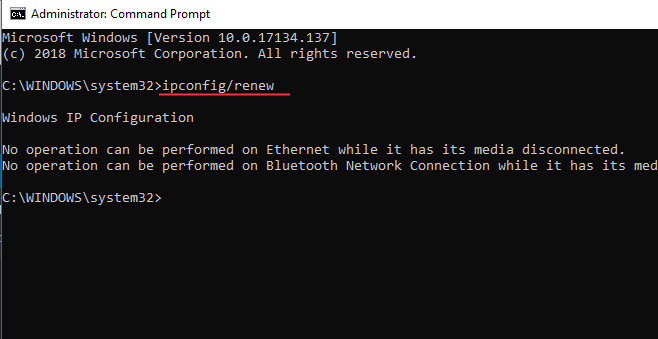
5 단계 – 유형 출구 그리고 누르십시오 시작하다.
명령 프롬프트 창을 닫고 IP가 변경되었는지 확인하십시오. 문제 해결에서 유효한 IP 구성 오류를 확인하십시오.
방법 2 – TCP / IP 재설정
1 단계 – Windows 버튼을 누르고 명령 프롬프트를 검색합니다. 첫 번째 결과를 마우스 오른쪽 버튼으로 클릭하고 관리자 권한으로 실행을 선택하십시오.
2 단계 – 유형 netsh winsock 재설정 Enter를 누르십시오.
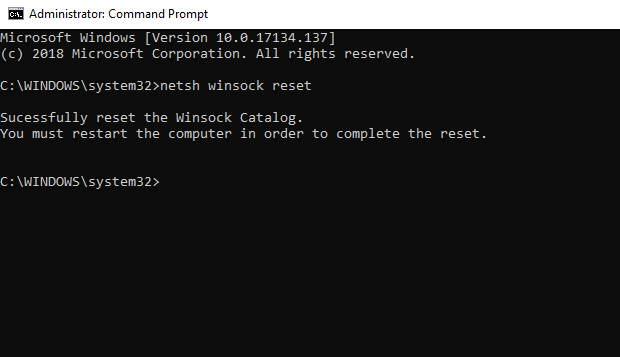
3 단계 – 해당 유형 이후 netsh int ip 재설정 Enter를 누르십시오.
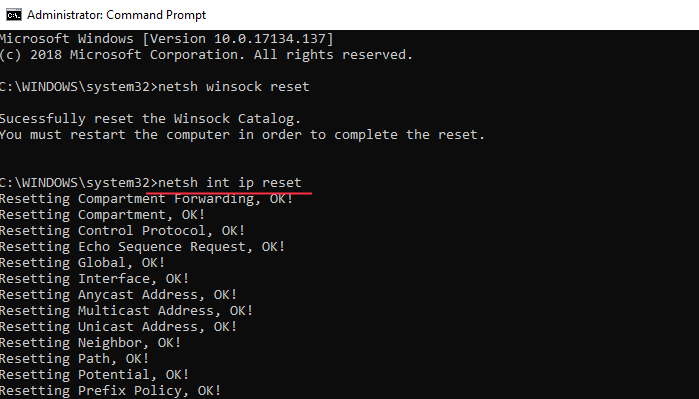
4 단계 – 재부팅 컴퓨터에서 오류가 사라 졌는지 확인하십시오.
오류가 계속 발생하면 아래 단계를 계속하십시오.
5 단계 – 하나 운영 쳐서 상자 윈도우 과 아르 자형 버튼을 동시에 누릅니다.
6 단계 – 유형 services.msc 그리고 명중 시작하다 단추. 열릴 것이다 Windows 서비스.

7 단계 – 찾기 유선 자동 구성 목록에서를 두 번 클릭하여 속성 창을 엽니 다.
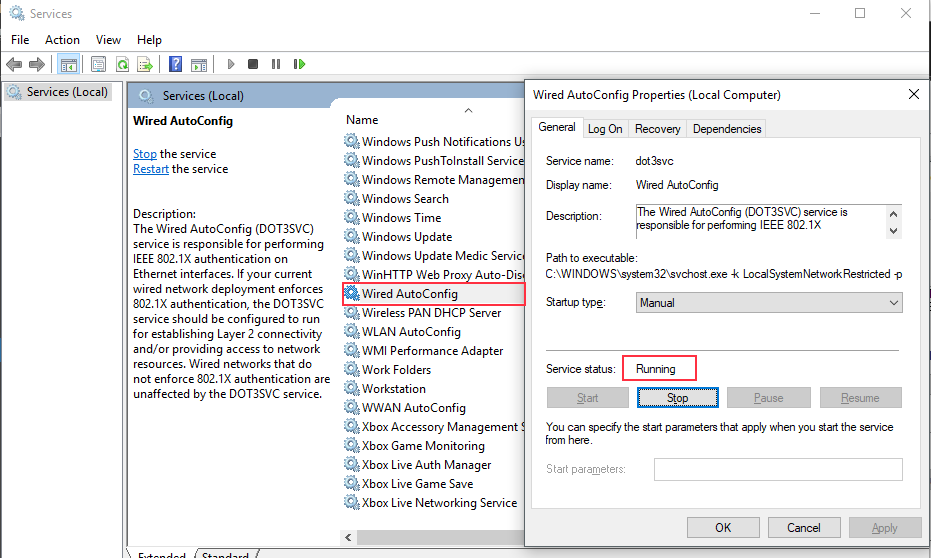
8 단계 – 시작 유형이 자동적 인 서비스는 달리는 상태. 확인을 클릭하십시오.
9 단계 – 찾기 WLAN 자동 구성 목록에서 두 번 클릭하여 속성 창문.
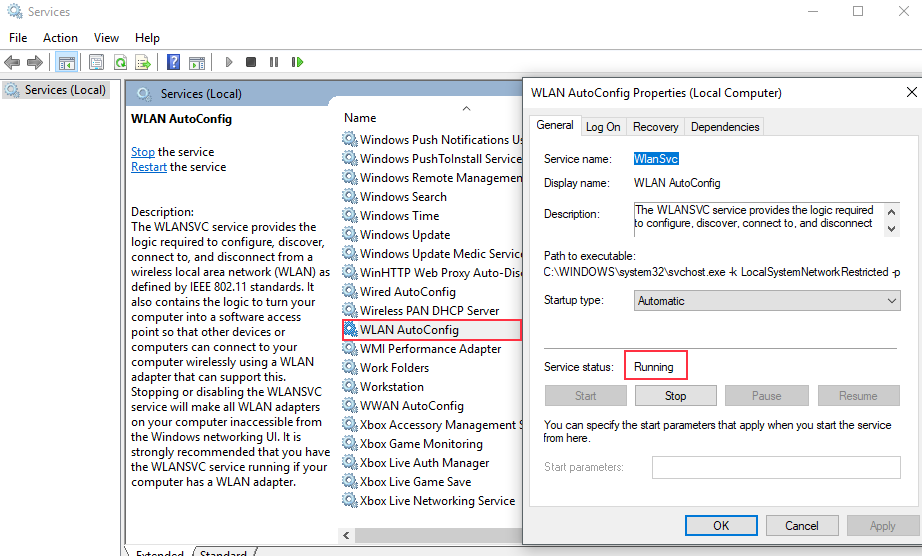
10 단계 – 시작 유형이 자동적 인 서비스는 달리는. 딸깍 하는 소리 확인.
방법 3 – 네트워크 드라이버 제거
1 단계 – 보도 자료 윈도우 과 엑스 동시에 선택하고 기기 관리자 메뉴에서.

2 단계 – 네트워크 어댑터를 찾아 확장합니다. 무선 네트워크 어댑터를 마우스 오른쪽 버튼으로 클릭하고 제거를 선택하십시오.
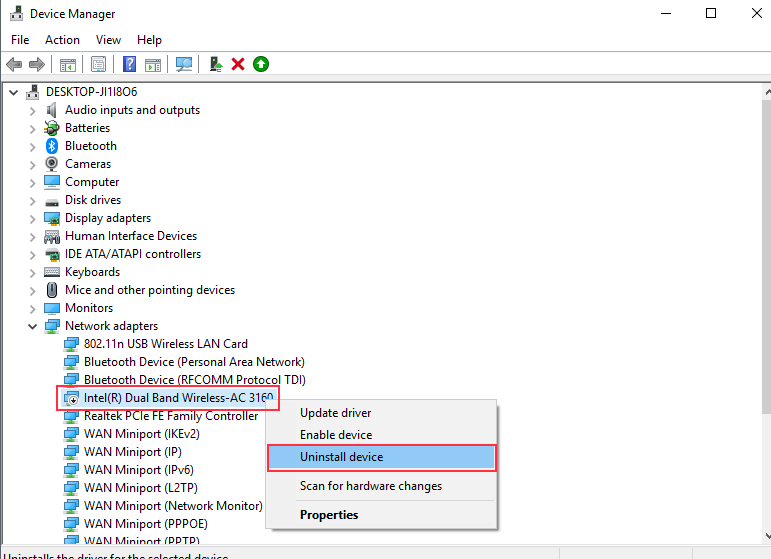
3 단계 – 확인을 클릭하여 확인합니다.

4 단계 – 컴퓨터를 다시 시작합니다.
방법 5 – 수동으로 IP 주소 설정
1 단계 – Windows와 R 버튼을 동시에 눌러 실행 상자를 엽니 다. 유형 제어 Enter를 누르십시오.
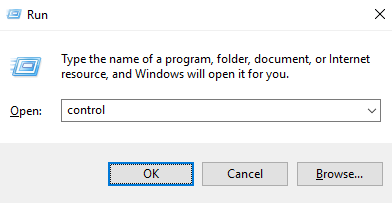
2 단계 – 메인 메뉴에서 네트워크 및 공유 센터를 엽니 다.
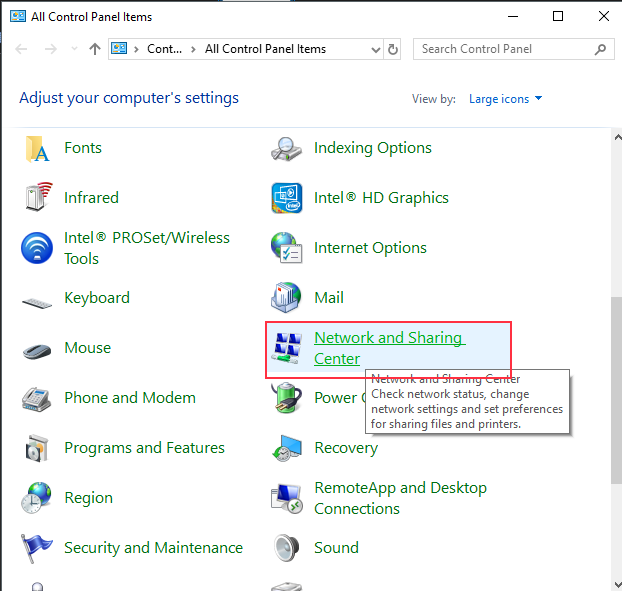
3 단계 – 왼쪽 메뉴에서 어댑터 설정 변경을 클릭합니다.
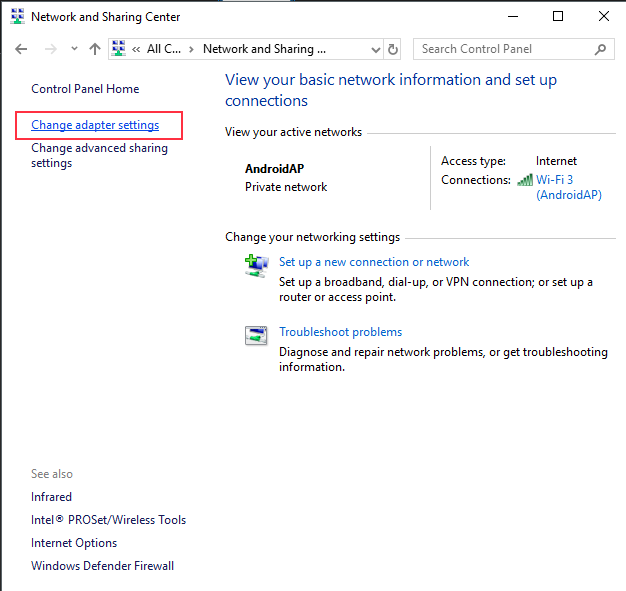
4 단계 – 컴퓨터에서 네트워크 연결 목록을 찾을 수 있습니다. WiFi 연결을 찾고 오른쪽 클릭 메뉴에서 속성을 선택합니다.
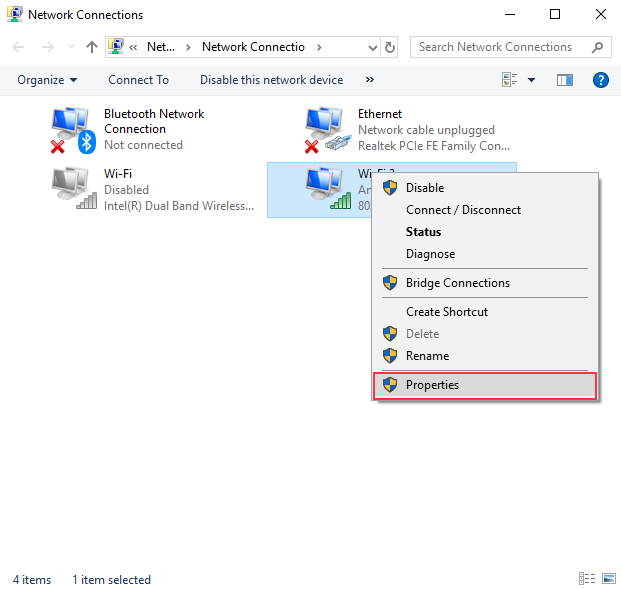
5 단계 – 선택 인터넷 프로토콜 버전 4 (TCP / IPv4) 속성 버튼을 클릭합니다.
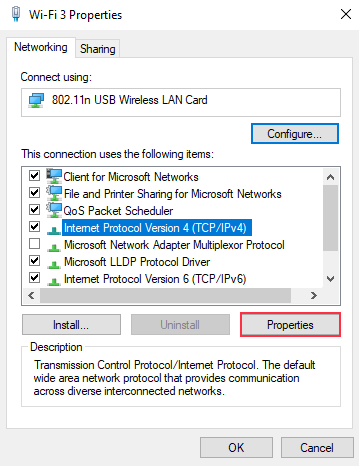
6 단계 – 다음 IP 주소 사용을 선택한 다음 아래 이미지에서 IP 주소, 서브넷 마스크, 기본 게이트웨이 및 DNS 주소를 작성합니다.
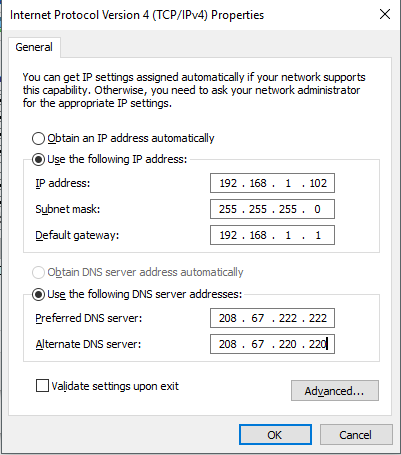
7 단계 – 확인을 클릭합니다.
문제가 해결 되었기를 바라며 컴퓨터에서 인터넷을 즐길 수 있기를 바랍니다. 질문이 있으시면 아래에 의견을 남겨주세요.


