„Internet Explorer 11“ yra naujausias „Microsoft IE“ naršyklių serijos tęsėjas. Daugelis žmonių vis dar naudojasi, tačiau dažnai vartotojai, bandydami paleisti IE 11, nereaguoja ir pateikia klaidos pranešimą, kuriame teigiama, kad „Internet Explorer“ nustojo veikti. Nėra vienos priežasties, tačiau naudodamiesi šiame straipsnyje pateiktais metodais galite lengvai ištaisyti šią klaidą.
1 taisymas - iš naujo nustatykite „Internet Explorer 11“
1. Paspauskite „Windows“ klavišas + r kartu atidaryti paleisti.
2. Dabar parašyk inetcpl.cpl jame ir spustelėkite Gerai.

3. Spustelėkite saugumas Tab.
4. Spustelėkite Atstatykite visas zonas į numatytąjį lygį.

2 taisymas - išjunkite apsaugotą režimą
1. Paspauskite „Windows“ klavišas + r kartu atidaryti paleisti.
2. Dabar parašyk inetcpl.cpl jame ir spustelėkite Gerai.

3. Spustelėkite saugumas Tab.
4. Nuimkite žymėjimą Įgalinti apsaugotą režimą išjungti apsaugotą režimą

5. Spustelėkite kreiptis ir uždaryk langą.
3 taisymas - paleiskite „IE 11“ be papildymo režimo
kartais ši problema gali kilti dėl probleminio papildymo. Galite pabandyti atidaryti „IE 11“ be papildymo režimo. Norėdami atidaryti „IE 11“ be papildomo režimo, tiesiog atlikite tai:
1. Paspauskite „Windows“ klavišas + r kartu atidaryti paleisti komandą.
2. Dabar nukopijuokite ir įklijuokite iexplore.exe –extoff teksto įvesties laukelyje spustelėkite Gerai.
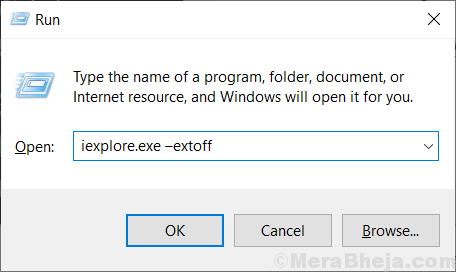
4 taisymas - iš naujo nustatykite „Internet Explorer 11“
1. Paspauskite „Windows“ klavišas + r kartu atidaryti paleisti.
2. Dabar parašyk inetcpl.cpl jame ir spustelėkite Gerai.

3. Spustelėkite Išplėstinė Tab.
4. Spustelėkite atstatyti.

5. Patikrinti Ištrinti asmeninius nustatymus.
5. Galiausiai spustelėkite atstatyti.

5 taisymas - išjunkite aparatūros pagreitį
1. Paspauskite „Windows“ klavišas + r kartu atidaryti paleisti.
2. Dabar parašyk inetcpl.cpl jame ir spustelėkite Gerai.

3. Spustelėkite Išplėstinė Tab.
4. Patikrinti Vietoj GPU pateikimo naudokite programinės įrangos atvaizdavimą. Tai išjungs aparatūros pagreitį.

5. Spustelėkite Taikyti ir uždarykite šį langą.
Pastaba: Jei visi aukščiau pateikti metodai neveikia, pabandykite atnaujinti savo „Windows“ arba pabandykite sukurti naują vartotoją ir prisijunkite naudodami šį naują vartotoją, kad patikrintumėte, ar jis veikia, ar ne.


