- Paprastai nereikia daug daryti, kad įgalintumėte „DirectX 12“, ir šiame vadove parodysime, kaip tai padaryti vos keliais paspaudimais.
- Norėdami atnaujinti „DirectX 12“ sistemoje „Windows 10“, turite įsitikinti, kad „Windows 10“ platforma yra visiškai atnaujinta.
- Galite naudoti „DirectX 12“ sistemoje „Fortnite“, pakeisdami grafikos nustatymus, nes tame žaidime pagal numatytuosius nustatymus įjungtas DX11.
- Norėdami naudoti „DirectX 12“ sistemoje „Windows 10“, turite įsitikinti, kad įdiegėte naujausias tvarkykles.

Ši programinė įranga ištaisys įprastas kompiuterio klaidas, apsaugos jus nuo failų praradimo, kenkėjiškų programų, aparatūros gedimų ir optimizuos jūsų kompiuterį, kad jis būtų maksimaliai efektyvus. Išspręskite kompiuterio problemas ir pašalinkite virusus dabar atlikdami 3 paprastus veiksmus:
- Atsisiųskite „Restoro“ kompiuterio taisymo įrankį pateikiamas kartu su patentuotomis technologijomis (galima įsigyti patentą čia).
- Spustelėkite Paleiskite nuskaitymą rasti „Windows“ problemų, kurios gali sukelti kompiuterio problemų.
- Spustelėkite Taisyti viską išspręsti problemas, turinčias įtakos jūsų kompiuterio saugumui ir našumui
- „Restoro“ atsisiuntė 0 skaitytojų šį mėnesį.
„DirectX 12“ yra „Microsoft“ daugialypės terpės API (programų programavimo sąsaja), skirta atvaizduoti žaidimas ir vaizdo įrašą grafika ir groti garsą. Ta API pirmiausia skirta „Windows 10“, kuri taip pat palaiko senesnes versijas „DirectX 11“, 10 ir 9 versijos.
„Windows 10“ nėra jokios konkrečios parinkties, kaip įgalinti „DirectX 12“. Tačiau yra keli dalykai, kuriuos galite padaryti, kad įsitikintumėte, jog įdiegta naujausia „DirectX 12“ versija.
Be to, jums gali tekti sukonfigūruoti tam tikrus žaidimo parametrus, kad kai kuriems žaidimams įgalintumėte „DirectX 12“.
Kaip įgalinti „DirectX 12“?
1. Įjunkite „DirectX 12“ sistemoje „Windows 7“ atnaujindami savo GPU tvarkyklę
Keletas pasirinktų „Windows 7“ žaidimų, pvz., „World of Warcraft“, palaiko „DirectX 12“. Galite įgalinti „DX12“ pasirinktuose „Windows 7“ žaidimuose įsitikinę, kad jūsų NVIDIA arba AMD GPU turi naujausią tvarkyklę.
Kai kuriems vartotojams taip pat gali tekti atnaujinti GPU tvarkykles, kad įgalintumėte „DX12 Ultimate“ sistemoje „Windows 10“. Norėdami įsitikinti, kad jūsų vaizdo plokštės tvarkyklė yra atnaujinta, paleiskite tvarkyklės atnaujinimo priemonės programinę įrangą.
 Jūsų GPU ir procesorius yra nepaprastai svarbūs žaidžiant ar vykdant bet kokio kito tipo specialią programą, kuri išbando jūsų kompiuterio aparatinę įrangą.Norėdami, kad jūsų kompiuteris būtų paruoštas bet kokiems naujiems žaidimams ar dideliam krūviui, būtinai naudokite automatinį tvarkyklės asistentą, kuris visada atnaujins jūsų tvarkyklių versijas.Be to, specializuota programinė įranga taip pat užtikrina, kad tvarkyklės diegimo procesą būtų lengva pradėti, užtikrinant lengvą protą. Viena iš tokių programinės įrangos yra galinga ir universali „DriverFix“.Norėdami saugiai atnaujinti tvarkykles, atlikite šiuos paprastus veiksmus:
Jūsų GPU ir procesorius yra nepaprastai svarbūs žaidžiant ar vykdant bet kokio kito tipo specialią programą, kuri išbando jūsų kompiuterio aparatinę įrangą.Norėdami, kad jūsų kompiuteris būtų paruoštas bet kokiems naujiems žaidimams ar dideliam krūviui, būtinai naudokite automatinį tvarkyklės asistentą, kuris visada atnaujins jūsų tvarkyklių versijas.Be to, specializuota programinė įranga taip pat užtikrina, kad tvarkyklės diegimo procesą būtų lengva pradėti, užtikrinant lengvą protą. Viena iš tokių programinės įrangos yra galinga ir universali „DriverFix“.Norėdami saugiai atnaujinti tvarkykles, atlikite šiuos paprastus veiksmus:
- Atsisiųskite ir įdiekite „DriverFix“.
- Paleiskite programinę įrangą.
- Palaukite, kol naujai įdiegta programa aptiks visus sugedusius jūsų kompiuterio tvarkykles.
- Jums bus pateiktas visų tvarkyklių, turinčių problemų, sąrašas ir galėsite pasirinkti tuos, kuriuos norite išspręsti.
- Palaukite, kol bus baigtas tvarkyklės atsisiuntimo ir taisymo procesas.
- Perkrauti kad pakeitimai įsigaliotų.

„DriverFix“
Neleiskite, kad blogas tvarkyklė trukdytų jūsų žaidimams ir įdiegtai programinei įrangai. Naudokitės „DriverFix“ šiandien ir paleiskite juos be jokių problemų.
Apsilankykite svetainėje
Atsakomybės apribojimas: norint atlikti tam tikrus veiksmus, šią programą reikia atnaujinti iš nemokamos versijos.
2. Atnaujinkite „Windows 10“
- Tuo pačiu metu paspauskite „Windows“ ir „I“ klaviatūros klavišus, kad atidarytumėte „Nustatymai“.
- Pasirinkite Atnaujinimas ir sauga skiltyje „Nustatymai“, kad atidarytumėte Windows "naujinimo skyrius.

- Spustelėkite Tikrinti, ar yra atnaujinimų norėdami sužinoti, ar yra pataisų atnaujinimų. Jei taip, įdiekite pleistro naujinimus.
- Jei nenaudojate naujausios „Windows 10“ versijos versijos, spustelėkite Atsisiųskite ir įdiekite galimos funkcijos atnaujinimo parinktis.
Nors yra a „DirectX“ galutinio vartotojo vykdymo laiko žiniatinklio diegimo programa yra tik DX9, 10 ir 11.
Norėdami sužinoti galimas klaidas, atlikite sistemos nuskaitymą

Atsisiųskite „Restoro“
Kompiuterio taisymo įrankis

Spustelėkite Paleiskite nuskaitymą rasti „Windows“ problemų.

Spustelėkite Taisyti viską išspręsti patentuotų technologijų problemas.
Paleiskite kompiuterio nuskaitymą naudodami „Restoro“ taisymo įrankį, kad rastumėte klaidų, sukeliančių saugumo problemas ir sulėtėjimą. Baigus nuskaityti, taisymo procesas sugadintus failus pakeis naujais „Windows“ failais ir komponentais.
„Windows 10“ atnaujinimas yra artimiausias būdas iš naujo įdiegti ir įgalinti „DirectX 12“ kai tai, atrodo, neveikia tinkamai. Tai atlikę galite atkurti trūkstamus „DirectX 12“ failus savo kompiuteryje.
Atnaujinę grafikos plokštės tvarkyklę ir „Windows 10“, kompiuteryje bus įdiegta naujausia „DirectX 12“ versija.
Tačiau vis tiek gali tekti sukonfigūruoti kai kuriuos žaidimus, kad būtų galima naudoti „Direct12“ per jų grafikos nustatymus. Toliau pateikiami du pavyzdžiai, kaip įgalinti „DX12“ „Fortnite“ ir „Battlefront 2“.
Kaip įjungti „DirectX 12“ „Fortnite“
- Pirmiausia paleiskite „Fortnite“ žaidimą.
- Spustelėkite Meniu mygtuką „Fortnite“ pavadinimo ekrano viršuje dešinėje.
- Spustelėkite Nustatymai atidaryti žaidimo parinktis.
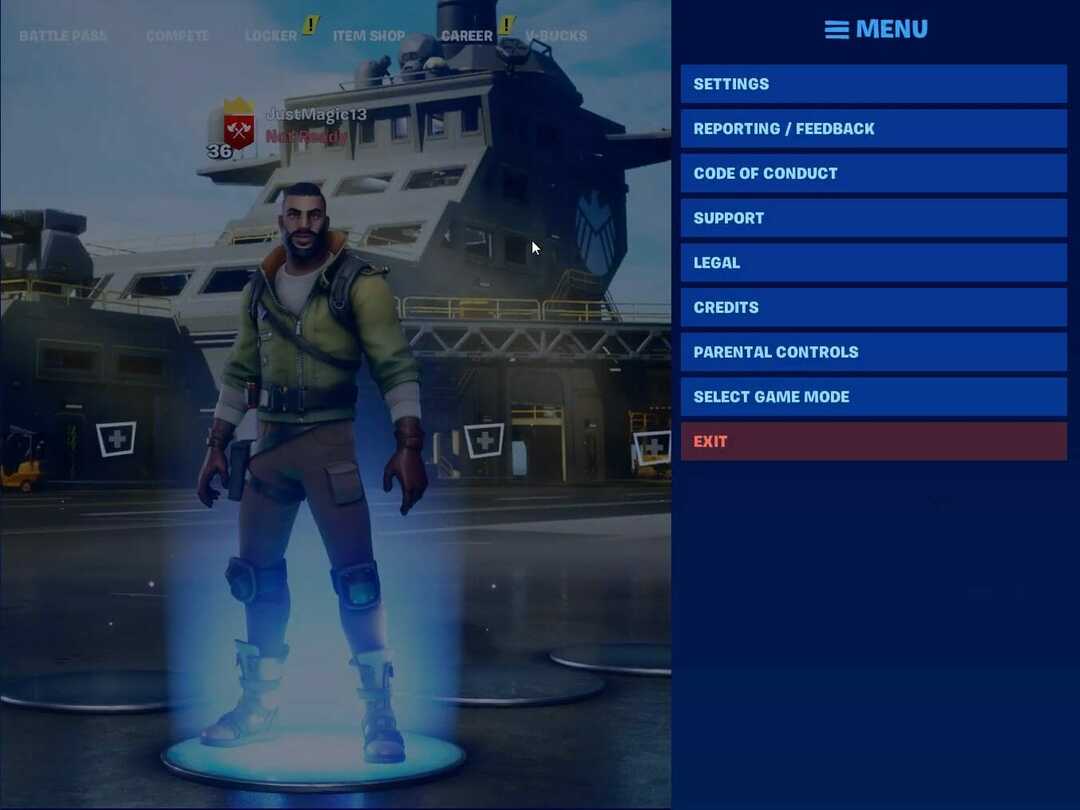
- Slinkite žemyn Vaizdo įrašas skirtuką į „DirectX“ versija variantą.
- Spustelėkite rodyklės mygtuką „DirectX“ versija nustatymas pasirinkti „DirectX 12“ (beta versija).
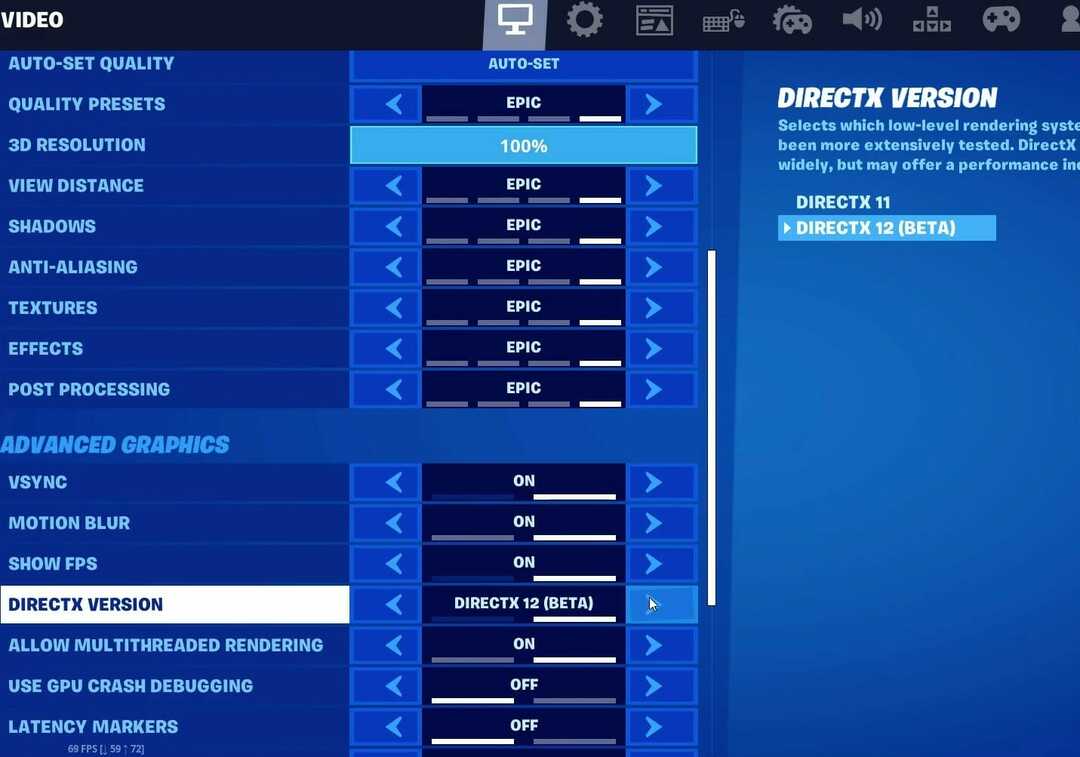
- Paspauskite Patvirtinti mygtuką.
- Spustelėkite Taikyti variantą.
- Po to paleiskite „Fortnite“ iš naujo, kad įsigaliotų DX12 pakeitimai.
Kaip matote, „Fortnite“ įgalinti „DirectX 12“ paprasta, jei vykdote aukščiau pateiktas instrukcijas.
Kaip įgalinti „DirectX 12“ „Battlefront 2“
- Pradėkite „Battlefront 2“ žaidimą.
- „Battlefront 2“ atidarykite pagrindinį ekraną.
- Pasirinkite Galimybės Norėdami atidaryti skirtingų nustatymų kategorijų skirtukų pasirinkimus.
- Pasirinkite Vaizdo įrašas skirtuką.
- Tada perjunkite Įgalinti „DirectX 12“ nustatymas, jei jis išjungtas.

- Norėdami pritaikyti naujus nustatymus, turėsite iš naujo paleisti „Battlefront 2“.
Tai yra vienintelis būdas įgalinti „DirectX 12“ „Battlefront 2“, todėl būtinai išbandykite.
Taip galite įsitikinti, kad „DirectX 12“ yra visiškai įgalinta sistemose „Windows 10“, „Fortnite“ ir „Battlefront 2“. Norėdami įgalinti „DirectX 12“ kituose žaidimuose, turėsite peržiūrėti išplėstinius DX12 parinkčių grafikos nustatymus.
 Vis dar kyla problemų?Ištaisykite juos naudodami šį įrankį:
Vis dar kyla problemų?Ištaisykite juos naudodami šį įrankį:
- Atsisiųskite šį kompiuterio taisymo įrankį įvertintas puikiai „TrustPilot.com“ (atsisiuntimas prasideda šiame puslapyje).
- Spustelėkite Paleiskite nuskaitymą rasti „Windows“ problemų, kurios gali sukelti kompiuterio problemų.
- Spustelėkite Taisyti viską išspręsti patentuotų technologijų problemas (Išskirtinė nuolaida mūsų skaitytojams).
„Restoro“ atsisiuntė 0 skaitytojų šį mėnesį.


