„Microsoft“ visada įsitikino, kad jos platforma gali patenkinti kiekvieno šio pasaulio žmogaus poreikius. Kaip ir „Windows 10“, „Windows 11“ yra pilnas naujų prieinamumo funkcijų, įdiegtų OS branduolyje, kurios specialiai pritaikytiems žmonėms padeda naudoti OS efektyviau nei bet kada anksčiau. Yra daugybė funkcijų, tokių kaip „Mono Audio“, Ekrano blykstė girdimų pranešimų metu, o kai kurios senos funkcijos yra šlifuojamos ir integruojamos toliau. Aptarėme naujas pritaikymo neįgaliesiems funkcijas ir tai, kaip visapusiškai naudotis šiomis naujomis funkcijomis naujojoje „Windows 11“.
Šias funkcijas galite pasiekti meniu „Nustatymai“ esančioje „Pritaikymo neįgaliesiems funkcijos.
1. Tiesiog paspauskite „Windows“ klavišas + I mygtukus, kad atidarytumėte skydelį Nustatymai.
2. Po to spustelėkite „Prieinamumas“Nustatymai kairiajame srityje. [Lengva prieigaNustatymai pervardijami įPrieinamumas“]
3. Dešiniajame skydelyje rasite
Įvairių tipų „Windows 11“ pritaikymo neįgaliesiems funkcijos
Yra trys naujos pritaikymo neįgaliesiems funkcijos, kurios žmonėms, susidūrusiems su sunkumais, padės tinkamai girdėti.
- „Mono Audio“
- „Flash“ ekranas garso pranešimų metu
- Uždarytos antraštės
„Mono Audio“
„Mono Audio“ funkcija tiesiog sujungia du kanalus (kairįjį ir dešinįjį) į vieną. Ši funkcija yra gana naudinga žmonėms, kurie mažiau girdi viena ausimi. Norėdami įjungti šią funkciją, atlikite šiuos veiksmus:
1. Atidarykite langą Nustatymai.
2. Tada spustelėkite „Prieinamumas“Kairėje pusėje.
3. Tada slinkite žemyn per dešiniąją sritį ir spustelėkite „Garsas“Skyriuje„ Klausa “.

4. Po to pasukite „„Mono Audio“„Nustatymai“Įjungta“.

Tai įgalins monofoninio garso funkciją jūsų kompiuteryje.
„Flash“ ekranas pranešimo perspėjimo metu
Įjungus šią funkciją, blyksės ekranas, kai tik jūsų kompiuteris gaus naują pranešimą, kuris pakeis garsinius pranešimų įspėjimus.
1. Atidarykite „Settings“.
2. Tada eik šiuo keliu -
Pritaikymas neįgaliesiems> Garsas
3. Tada dešinėje pusėje spustelėkite „„Flash“ mano ekranas per garso pranešimus“.
4. Dabar tiesiog pasirinkite„Flash“ mano visas ekranas“Iš išskleidžiamojo sąrašo.
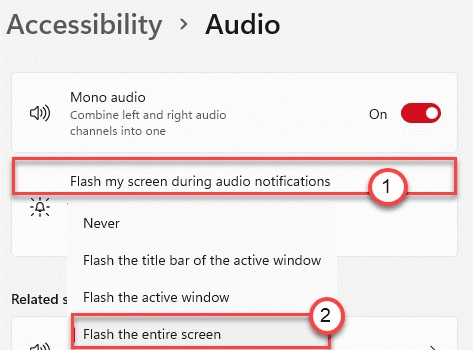
Tiesiog uždarykite nustatymus ir viskas bus padaryta.
Redaguoti antraštės stilius
Galite koreguoti antraščių stilius, kaip norite. Ši funkcija atnaujinta, kad būtų patogiau naudotis.
1. Tiesiog atidarykite puslapį „Nustatymai“, kaip ir anksčiau.
2. Tada spustelėkite „Prieinamumas“Kairėje pusėje.
3. Po to slinkite žemyn per dešiniąją sritį ir spustelėkite „Uždarytos antraštės“Skyriuje„ Klausa “.

4. Galite pakeisti „Antraštės stilių“, jei jums nepatinka esamas.
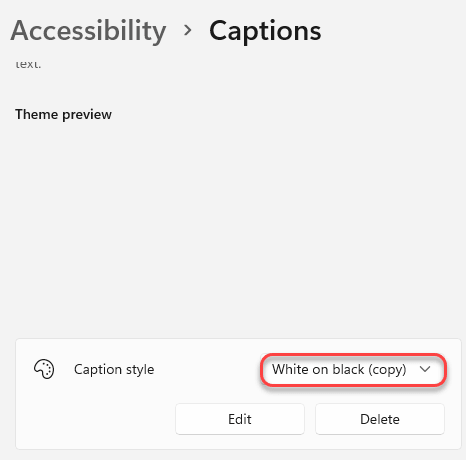
5. Be to, jei norite redaguoti esamą antraštės stilių, bakstelėkite „Redaguoti“Mygtuką.

6. Dabar galite pritaikyti antraštės stilių pagal savo pageidavimus.
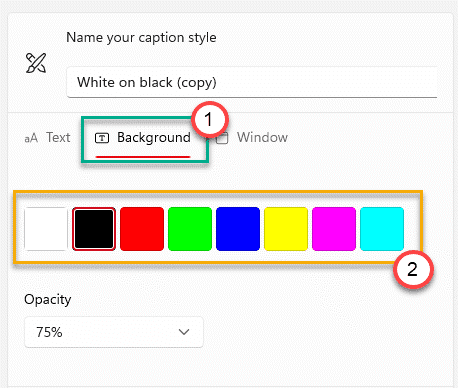
Tai yra naujos „Windows 11“ pritaikymo neįgaliesiems funkcijos.
Akliesiems vartotojams yra kitų įvairių prieinamumo funkcijų, esančių OS, kurios jau yra „Windows 10“ dalis.
1. Iš pradžių atidarykite nustatymų ekraną.
2. Tada spustelėkite „Prieinamumas“Nustatymai kairėje pusėje.
3. Dešinėje pusėje rasite šių pritaikymo neįgaliesiems parametrų sąrašą.
Teksto dydis -
Galite padidinti teksto dydį, kad kompensuotumėte hipermetropijos (akių būklės, iš dalies ribojančios netoliese esančių objektų matymą) problemą.
1. Bakstelėkite „Teksto dydis“„ Prieinamumo “funkcijų dešinėje pusėje.

2. Dabar tiesiog vilkite dydžio slankiklį į dešinę, kad padidintumėte dydį. Pastebėsite, kad nuorodos teksto dydis didėja tuo pačiu.
3. Kai tenkinsitės dydžiu, palieskite „Taikyti“, Kad pritaikytumėte nustatymus.
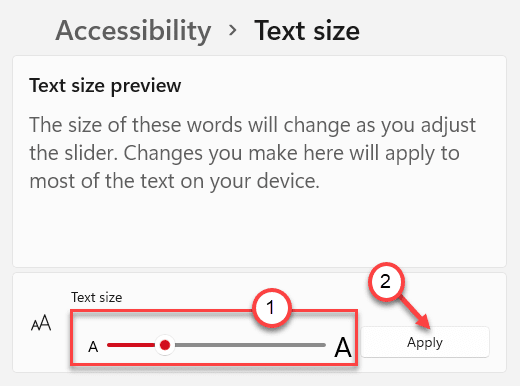
Vizualiniai efektai -
Taip pat galite koreguoti vaizdo efektus, tokius kaip animacija, skaidrumo efektai, slinkties juostos matomumo funkcija, pagal savo norą iš „Vizualiniai efektai“Nustatymus.
1. Spustelėkite „Vizualiniai efektaiDešiniojoje srityje.

2. Tiesiog perjunkite specifinę funkciją “Įjungta“Arba„Išjungta“.

Uždarykite „Settings“.
Pelės žymeklis ir prisilietimas
Galite perjungti pelės žymeklio nustatymų ir palietimo parinkčių matomumą.
1. Tiesiog spustelėkite „Pelės žymeklis ir palietimas“Nustatymus.

2. Dabar, norėdami geriau matyti, galite pasirinkti bet kurį iš anksto nustatytą žymeklio stilių.
3. Jūs netgi galite ištaisyti teisingą žymeklio dydį, koreguodami žymeklio slankiklį tame pačiame ekrane.

4. „Windows 11“ tapo patogesne OS. Taigi, jei norite pamatyti, kur liečiate ekraną, galite turėti jutiklinį indikatorių, pasirodantį menkiausiu palietimu.
5. Pasukti „ĮJUNGTA„The“Jutiklinis indikatorius“Nustatymus.
6. Be to, galite patikrinti „Padarykite apskritimą tamsesnį ir didesnį“, Kad jutiklinis indikatorius būtų geriau matomas.

Teksto žymeklis -
Galite reguliuoti teksto žymeklio išvaizdą (pvz., Storį, spalvą, dydį). Galite lengvai ją ištaisyti pagal savo reikalavimus.
Lupa -
Didintuvo nustatymai leidžia padidinti visą ekraną, kad būtų geriau matoma. Ekrane galite perjungti mastelio keitimo lygį, mastelio didinimo nustatymus.
Spalvų filtrai -
Jei jūsų akys yra jautrios tam tikroms spalvoms, galite išbandyti įmontuotus spalvų filtrus, kad pakoreguotumėte spalvas pagal savo reikalavimus.
Taip pat galite paspausti mygtuką „Windows“ piktograma + „Ctrl“ + C mygtukus, norėdami įjungti arba išjungti spalvų filtrus.
Kontrasto temos -
„Windows 11“ turi naują temos stilių, vadinamą „Kontrasto temomis“. Ši tema naudoja dvi ar daugiau kontrastingų spalvų, kad ekrane daugiau nei įprastai paryškintų tekstą ir programas. Yra keturios skirtingos temos, vadinamos -
Vandeninis
Dykuma
Sutemos
Naktinis dangus
1. „Prieinamumo“ nustatymuose spustelėkite „Kontrasto temosDešiniojoje srityje.

2. Čia pamatysite visų keturių kontrastinių temų peržiūras.
3. Tiesiog spustelėkite išskleidžiamąją piktogramą ir pasirinkite kontrasto temas.
4. Tada spustelėkite „Taikyti“.

Kompiuteryje pamatysite kontrasto temą. Be to, jei paspausite „Alt“ + kairysis „Shift“ + spausdinimo ekranas klavišus kartu įjungti arba išjungti kontrasto temas.
Diktorius -
Pasakotojo funkcija yra specialiai sukurta akliems vartotojams. Skaitymo balsu funkcija nuskaito viską, kur vartotojas įdeda pelės žymeklį.

Tai yra pagrindinės pritaikymo neįgaliesiems funkcijos


