Autorius Supriya Prabhu
Nors daugelis programų langų yra atidaryti, užduočių juostoje esanti piktograma Rodyti darbalaukį yra greičiausias būdas pasiekti darbalaukį, išskyrus sparčiuosius klavišus. Tačiau kai kurie vartotojai nemėgsta šios piktogramos užduočių juostoje, o kai kurie mano, kad tai puiki prieiga prie darbalaukio. Jei norite palikti arba pašalinti rodyti darbalaukio piktogramą, šiame straipsnyje bus paaiškinta, kaip įjungti arba išjungti rodyti darbalaukio piktogramą „Windows 11“ sistemoje.
1 būdas: nustatymų programoje
1 žingsnis: Paspauskite Win + I klaviatūros klavišus kartu.
2 žingsnis: Spustelėkite Personalizavimas kairiajame lango lange.
3 veiksmas: spustelėję Personalizavimas, slinkite puslapiu žemyn ir spustelėkite Užduočių juosta dešinėje lango pusėje.

4 veiksmas: Spustelėkite Užduočių juostos elgesys parinktis puslapio pabaigoje.

5 veiksmas: Spustelėkite Pasirinkite tolimąjį užduočių juostos kampą, kad būtų rodomas darbalaukis Pažymėkite langelį, kad įjungtumėte arba išjungtumėte parinktį Rodyti darbalaukį užduočių juostoje, kaip parodyta toliau pateiktoje ekrano kopijoje.

6 veiksmas: uždarykite nustatymų langą.
Dabar galite perkelti pelės žymeklį link dešiniojo užduočių juostos kampo, kad pamatytumėte, ar yra darbalaukio piktograma, ar ne.
Tikimės, kad jums patiko šis paprastas metodas.
2 būdas: naudokite registro rengyklę
PASTABA:– Prieš pradėdami naudoti registro rengyklę, išsaugokite registro failo kopiją kaip atsarginę kopiją, kad vėliau ją grąžintumėte, jei kas nors negerai.
1 žingsnis: Paspauskite Win + R klaviatūros klavišus kartu.
2 žingsnis: tipas regedit ir pataikė Įeikite Raktas.
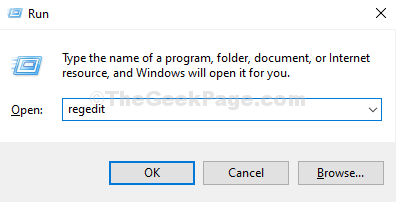
3 veiksmas: Tada spustelėkite Taip UAC raginimą tęsti.
4 veiksmas: nukopijuokite ir įklijuokite šį kelią į adreso juostą ir paspauskite Įeikite Raktas.
HKEY_CURRENT_USER\Software\Microsoft\Windows\CurrentVersion\Explorer\Advanced
5 veiksmas: Įsitikinkite Išplėstinė registras pasirenkamas kairėje lango srityje.
6 veiksmas: Tada slinkite žemyn ir ieškokite TaskbarSd DWORD reikšmė dešinėje pusėje, kaip parodyta paveikslėlyje žemiau.
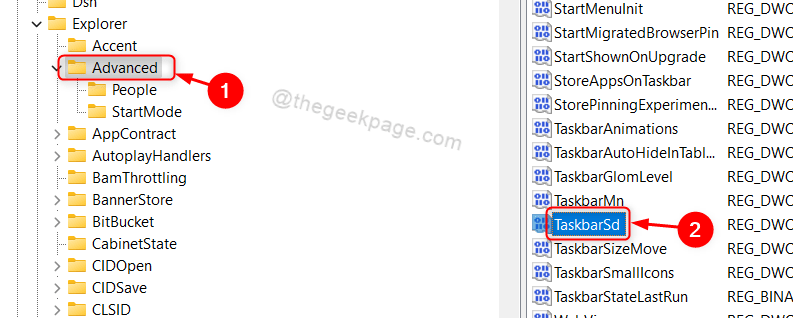
7 veiksmas: dukart spustelėkite TaskbarSd pakeisti jo vertę.
8 veiksmas: Spustelėkite Vertės duomenys ir tipas 0 išjungti ir 1 kad įjungtumėte darbalaukio piktogramą užduočių juostoje.

9 veiksmas: Galiausiai spustelėkite Gerai Norėdami uždaryti DWORD reikšmės redagavimo langą.
10 veiksmas: Uždarykite registro rengyklės langą.
Dabar galite patikrinti, ar piktograma Rodyti darbalaukį yra užduočių juostoje, nepaleidę sistemos iš naujo.
Tai visi vaikinai.
Tikimės, kad šis straipsnis buvo naudingas ir palikite mums komentarus žemiau, jei turite klausimų.
Ačiū!

