Logotipas yra grafinis simbolis, kuris yra stilizuotų raidžių, formų ir vaizdų derinys, naudojamas įmonei, organizacijai, produktui ar verslui identifikuoti. Gerai suprojektuotas logotipas padeda užmegzti ryšį su tiksline auditorija. Daugelis grafinio dizaino programinės įrangos, tokių kaip PHOTOSHOP, ADOBE, yra kūrybinės srities nugalėtojos ir dažniausiai jas naudoja profesionalūs grafikos dizaineriai. Tačiau ar kada nors galvojote naudoti „Microsoft Word“, kad sukurtumėte puikų logotipą savo kolegijos projektui ar nedideliam prekės ženklui? Jei ne, šiame straipsnyje sužinosite, kaip sukurti logotipą naudojant „Microsoft Word“.
Turinys
Kodėl verta naudoti MS Word?
„Microsoft Office“ yra produktyvumo paketas, o ne kūrybinių įrankių rinkinys. MS Powerpoint dažniausiai naudojasi visi, kai tik reikia. Tačiau net MS Word yra plačiai naudojama kuriant Word dokumentus ir netgi gali būti naudojama nuostabiam logotipui sukurti. Pažiūrėkime, kodėl kurdami logotipą neturėtume ignoruoti MS Word.
- Jį naudoja milijonai žmonių visame pasaulyje.
- Jame yra daug naudingų teksto ir vaizdų redagavimo įrankių.
- Tekstą ir vaizdą (geometrines formas) galima lengvai derinti, kad būtų sukurta subalansuota kompozicija.
- Tai taip pat leidžia dokumento puslapyje perkelti geometrines figūras, SmartArt objektus ir simbolius.
- Ant firminio blanko galima atspausdinti logotipą, sukurtą Microsoft Word.
- Galite lengvai žaisti su tekstūromis ir fonais.
„Microsoft Word“ siūlo daugybę nuostabių šriftų ir formų logotipui sukurti. Kalbant apie logotipo kūrimą, vargu ar yra patogesnė programa mėgėjams nei MS Word. Derindami skirtingas formas, WordArt objektus, žodžius ir vaizdus, galite sukurti gana gerą įmonės dizainą.
Kaip sukurti logotipą?
Žemiau esantį logotipą pasiskolinau iš interneto, kad jį būtų galima kopijuoti MS Word. Iš šio pavyzdžio suprasite, kaip Word bando sukurti logotipą. MS Word negali to tiksliai atkartoti, bet stengsis sukurti viską.

Paruoškite Word dokumentą
1 veiksmas: atidarykite a naujas MS Word dokumentas.
2 veiksmas: eikite į Rodinys > Tinklelio linijos.

PASTABA: Tinklelio linijos padeda suderinti figūras ir kitus objektus Word dokumente. Juos galite matyti tik spausdinimo rodinyje.
3 veiksmas: dabar spustelėkite Išdėstymas > Lygiuoti > Tinklelio nustatymai.

4 veiksmas: atsidaro langas tinklelis ir kreiptuvai. Būtinai pažymėkite langelius „Prisegti objektus prie kitų objektų“ ir „Prisegti objektus į tinklelį, kai tinklelio linijos nerodomos“. Galiausiai spustelėkite GERAI.

Įsitikinkite, kad šie nustatymai įjungti ir būsime pasiruošę prieš įterpdami figūras ir pradėdami kurti.
Logotipo projektavimas
1 veiksmas: eikite į Įterpti > Formos > Ovalus.

2 veiksmas: nubrėžkite apskritimą dešiniuoju pelės klavišu spustelėdami ir vilkdami. Pakeiskite drobės spalvą į juodą dukart spustelėdami formą.
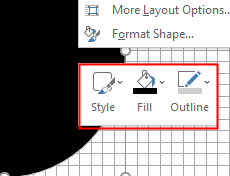
3 veiksmas: vėl Įterpti > Formos (ovalios). Dukart spustelėkite paveikslėlį, kad pakeistumėte jo stilių ir spalvą. Čia aš pakeičiau antrojo apskritimo spalvą į Baltą.

3 veiksmas: dabar uždenkite baltą apskritimą ant juodo apskritimo, kaip parodyta toliau.

4 veiksmas: naudokite Arc ir Linija formų, kad sukurtumėte trikampį, kaip nurodyta toliau. Padarykite dvi šio trikampio kopijas.

5 veiksmas: perkelkite šiuos trikampius į jų pozicijas, kaip parodyta žemiau.
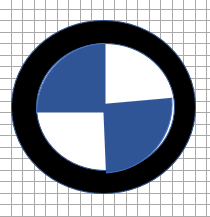
6 veiksmas: dabar spustelėkite Įterpti> WordArt. Įveskite raidę "B“ kaip parodyta žemiau. Pakartokite tą patį su kitomis dviem raidėmis.
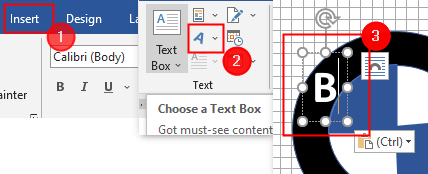
PASTABA: tai paprastas ir savaime suprantamas veiksmas. Čia taip pat galite naudoti teksto laukelį.
7 veiksmas: Galiausiai sukurtas logotipas rodomas žemiau.

8 veiksmas: pasirinkite visas įterptas formas ir tekstą spustelėdami „Shift + kairysis paspaudimas“. Pasirinkę visus, dešiniuoju pelės mygtuku spustelėkite ir spustelėkite Grupė sujungti juos kartu.
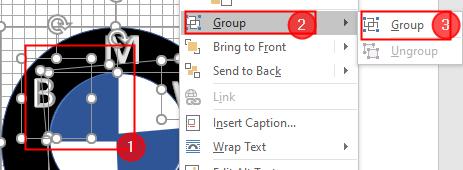
9 veiksmas: galiausiai išsaugokite savo logotipą kaip vaizdą. Tačiau MS word negali jų išsaugoti kaip vaizdų. Norėdami tai padaryti, spustelėkite Įterpti > Ekrano kopija > Ekrano iškirpimas.
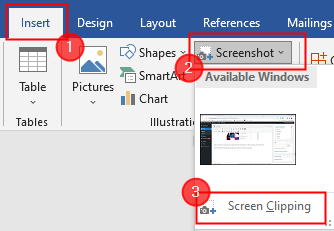
Kitos MS Word funkcijos, kurias galite naudoti kurdami logotipą
Piktogramos
Naują piktogramų kolekciją galite rasti meniu Įterpti (galima tik Microsoft Office 365). Pasirinkite iš įvairių kategorijų, pvz., žmonės, technologijos ir verslas. Pasirinkite piktogramą, kuri, jūsų manymu, galėtų būti kūrybiškai panaudota logotipe.

PERSONAŽŲ ŽEMĖLAPIS
„Windows“ simbolių žemėlapis taip pat yra puiki vieta gauti logotipų simbolius. Kai kurie šriftai pateikiami pagal numatytuosius nustatymus ir gali padėti jums rasti išradingų sprendimų, kai nerandate tinkamos jų naudojimo formos.
Norėdami atidaryti simbolių žemėlapį, užduočių juostos paieškos laukelyje įveskite žemėlapį, ir pasirinkite Simbolių žemėlapis nuo rezultato. Nukopijuokite norimus simbolius iš veikėjo.

Padaryta! Microsoft Word turi daug projektavimo įrankių, padedančių sukurti unikalų logotipą. Pastebėsite, kad programinė įranga nėra skirta grafiniam redaktoriui. Su šiuo straipsniu galėsite ištirti savo kūrybinę pusę, pabandyti įgyvendinti idėją ir sužinoti apie Word apribojimus. Tai galite naudoti savo kolegijos projektuose kurdami paprastus logotipus.
Dėkoju.
Komentuokite toliau ir praneškite mums, kaip šis straipsnis jums padėjo.


