Kalbant apie „Excel“ ir serijos numerius, galbūt galėsite su jais susidoroti net miegant. Jums tereikia įvesti 1, tada vilkite stulpelį žemyn, kad automatiškai užpildytumėte serijos numerius visuose po juo esančiuose langeliuose. Bet kaip su „Word“ ir serijos numeriais? Na, dauguma iš mūsų susirauktų kaktą išgirdę šį pasiūlymą, nes jis tikrai nėra paprastas, kai kalbama apie „Word“. Bet ar tai neįmanoma? Na, kada mes pasakėme žodžius „neįmanoma“ niekam?
Šiame straipsnyje kalbama apie automatinį serijos numerių įvedimą Word dokumente be jokių problemų. Taigi, pasinerkime tiesiai į straipsnį, ar ne?
Įterpkite ir užpildykite serijos numerio stulpelį „Microsoft Word“.
1 žingsnis: Pirma, jei jūsų lentelėje nėra a stulpelyje dėl serijos numerių jau įdėkime vienas.
Spustelėkite ant stalo parinkiklis piktogramą viršutiniame kairiajame lentelės kampe. Taip pasirinksite visą lentelę.
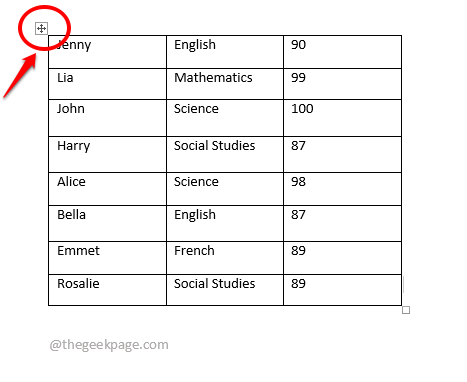
SKELBIMAS
2 žingsnis: dabar, dešiniuoju pelės mygtuku spustelėkite ant stalo parinkiklis piktogramą, tada spustelėkite Įdėti parinktį, tada spustelėkite Įterpti stulpelius į kairę variantas.
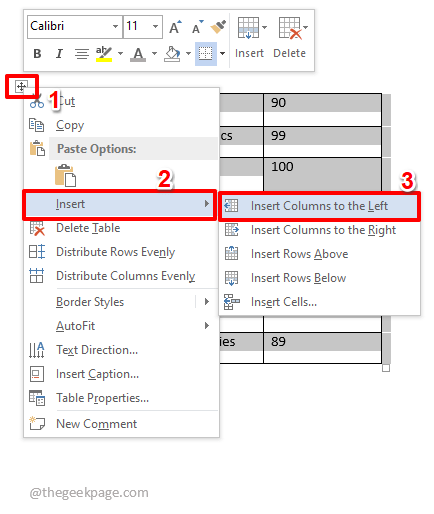
3 veiksmas: ankstesnis veiksmas gali įterpti daugiau nei vieną stulpelį į lentelę kairėje. Tai ne problema. Tiesiog spustelėkite ir pasirinkite papildomus stulpelius, kuriuos norite pašalinti, dešiniuoju pelės mygtuku spustelėkite ir pasirinkite Ištrinti stulpelius variantas.

4 veiksmas: Dabar jūsų lentelėje liks tik vienas papildomas stulpelis ir naudokite jį serijos numeriams įterpti.

5 veiksmas: spustelėkite viršutinė dalis naujai pridėtas stulpelis, kad pirmiausia jį pasirinktumėte.

6 veiksmas: Dabar įsitikinkite, kad esate NAMAI skirtuką. Pagal NAMAI skirtuko parinktis, spustelėkite Numeravimas išskleidžiamąjį meniu ir pasirinkti numeracijos formatą jūsų pasirinkimas. Norėdami gauti aiškų vaizdą, žiūrėkite toliau pateiktą ekrano kopiją.

7 veiksmas: Pasirinkę numeravimo formatą, pamatysite, kad serijos numeriai automatiškai užpildomi jūsų Word lentelėje. Mėgautis!

Papildomas slapukų skyrius
Tarkime, kad norite, kad serijos numeriams būtų taikomas tinkintas numeracijos formatavimas, tačiau jis nepasiekiamas iš anksto nustatytais sunumeruotų biuletenių formatais. Tokiu atveju tikrai turite apibrėžti numeracijos formatą ir naudoti jį serijos numeriams generuoti. Pažiūrėkime, kaip tai galima padaryti.
1 žingsnis: Dar kartą spustelėkite viršutinė dalis naujai pridėto stulpelio pasirinkite tai.
Dabar įsitikinkite, kad esate NAMAI skirtuką.
Toliau spustelėkite išskleidžiamąjį meniu, susietą su Numeravimas piktogramą.
Tada spustelėkite Apibrėžkite naują skaičių formatą variantas.

2 žingsnis: Ant Apibrėžkite naują skaičių formatą langu, po Skaičių formatas lauke, galite įvesti naują skaičių formatą. Jei norite tik paprastų skaičių, tiesiog palikite 1ir ištrinkite viską po jo.
Paspauskite Gerai mygtuką.

3 veiksmas: Viskas. Jūsų visiškai naujas numeracijos formatas dabar naudojamas automatiškai generuoti serijos numerius jūsų Word lentelėje. O taip, mes taip pat sutinkame, kad Word programoje serijos numerius įterpti lengviau nei Excel!

Tikimės, kad jums patiko skaityti straipsnį.
1 žingsnis - Atsisiųskite „Restoro PC Repair Tool“ iš čia
2 žingsnis - Spustelėkite Pradėti nuskaitymą, kad automatiškai rastumėte ir išspręstumėte bet kokią kompiuterio problemą.


