- Jei PDF failams tvarkyti naudojate „Adobe“ programinę įrangą, Failas yra sugadintas ir jo negalima taisyti klaida turėtų akimirksniu paskambinti.
- Tai tiesiog todėl, kad PDF failas yra sugadintas ir jo negalima taisyti pranešimas pasirodo tvarkant atsisiųstus ar įkeltus failus.
- Tai gali padėti iš naujo įdiegti programinę įrangą, tačiau rekomenduojame pradėti nuo pradžių. Pabandykite dar kartą atsisiųsti PDF.
- Jei vis tiek gausite Atidarant šį dokumentą įvyko klaida. Failas yra sugadintas ir jo negalima taisyti klaida, pereikite į remonto režimą.
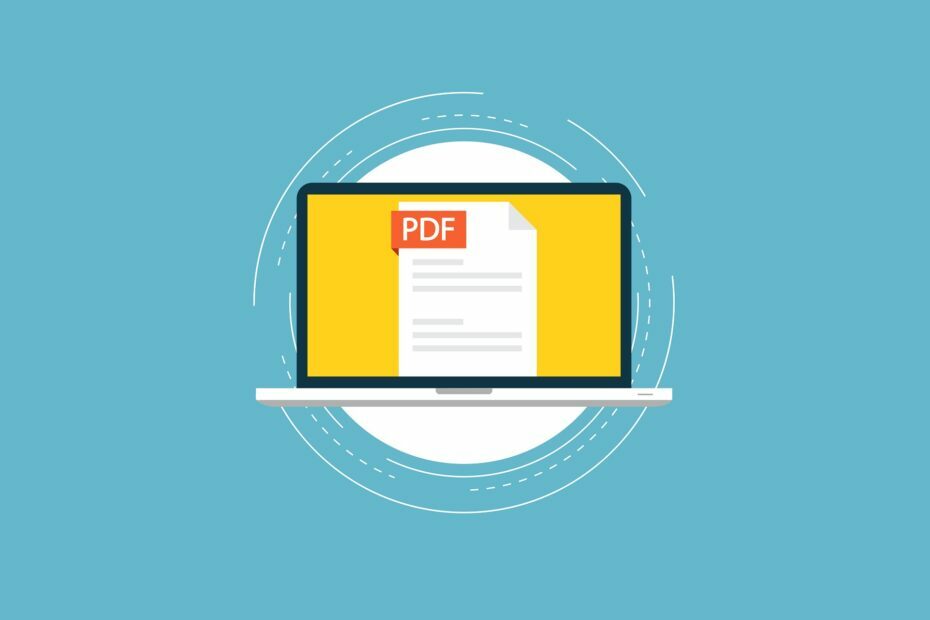
Ši programinė įranga ištaisys įprastas kompiuterio klaidas, apsaugos jus nuo failų praradimo, kenkėjiškų programų, aparatūros gedimų ir optimizuos jūsų kompiuterį, kad jis būtų maksimaliai efektyvus. Išspręskite kompiuterio problemas ir pašalinkite virusus dabar atlikdami 3 paprastus veiksmus:
- Atsisiųskite „Restoro“ kompiuterio taisymo įrankį pateikiamas kartu su patentuotomis technologijomis (galima įsigyti patentą čia).
- Spustelėkite Paleiskite nuskaitymą rasti „Windows“ problemų, kurios gali sukelti kompiuterio problemų.
- Spustelėkite Taisyti viską išspręsti problemas, turinčias įtakos jūsų kompiuterio saugumui ir našumui
- „Restoro“ atsisiuntė 0 skaitytojų šį mėnesį.
Failas yra sugadintas ir jo negalima taisytiklaidos pranešimas susijęs su „Adobe PDF“ programinė įranga (įskaitant „Adobe PDF“ SkaitytojasInternet Explorer Pridėti).
Ši klaida pasirodo, kai vartotojai bando atidaryti PDF dokumentus (paprastai atsisiųstus ar įkeltus) „Adobe Acrobat“ arba „Internet Explorer“.
Todėl „Adobe“ programinė įranga neatidaro PDF ir vietoj to parodo šią klaidą: Atidarant šį dokumentą įvyko klaida. Failas yra sugadintas ir jo negalima taisyti.
Kaip jau spėjote, klaida pabrėžia, kad PDF yra sugadintas. Jei tai kartojasi keliems dokumentams, turėsite išspręsti pagrindinę priežastį, o ne tik taisyti vieną sugadintą failą.
Kaip pataisyti sugadintas failas klaida?
- Iš naujo įdiekite „Adobe Acrobat“
- Pataisykite savo PDF failą
- Pataisykite „Adobe Acrobat“
- Ištrinkite laikinus naršyklės failus
- Dar kartą atsisiųskite PDF
- Atidarykite PDF dokumentus naudodami alternatyvią programinę įrangą
1. Iš naujo įdiekite „Adobe Acrobat“
- Įvestis appwiz.cpl skiltyje Vykdyti ir spustelėkite Gerai valdymo skydelyje atidaryti programas ir funkcijas.

- Pasirinkite išvardytus „Adobe Acrobat Reader“ programinė įranga.
- Pasirinkite Pašalinti variantą.
- Spustelėkite Taip patvirtinti ir pašalinti programinę įrangą.
- Išdiegę „Adobe Acrobat“, iš naujo paleiskite „Windows“.
- Spustelėkite Įdiegti dabar ant „Adobe Acrobat DC“ puslapis iš naujo įdiegti programinę įrangą.
Iš naujo įdiegę „Adobe Acrobat“, užtikrinsite, kad programinė įranga bus atnaujinta ir pakeis programos failus.
Todėl to gali pakakti, kad failas būtų sugadintas ir jo negalima ištaisyti.

„Adobe Acrobat Reader“
Susitenkinkite geriausiu rinkoje esančiu PDF skaitytuvu, žiūrovu ir redaktoriumi ir daugiau niekada nekils problemų su PDF failais!
2. Pataisykite savo PDF failą
- Atsisiųskite ir įdiekite „Stellar Repair for PDF“.
- Paleiskite programą.
- Pasirinkite Pridėti failą.

- Pasirinkite PDF failą, kurį norite taisyti.

- Paspauskite Remontas.
- Peržiūrėkite PDf, kad sužinotumėte, ar procesas buvo sėkmingas.
Jei problema nėra susijusi su jūsų PDF peržiūros programa, galite susidurti su sugadintu PDf failu. Tokiu atveju paprasčiausiai pataisykite naudodami trečiosios šalies įrankį, pvz., „Žvaigždžių PDF taisymą“.

Žvaigždžių taisymas PDF
Pataisykite visus savo PDF failus ir atkurkite jų ypatybes naudodami šį paprastą įrankį.
3. Pataisykite „Adobe Acrobat“
- Paleiskite „Run“ paspausdami „Windows“ klavišas + R spartusis klavišas.
- Įvestis appwiz.cpl skiltyje Vykdyti ir spustelėkite Gerai kad atidarytumėte pašalinimo programą valdymo skydelyje.
- Tada pasirinkite „Adobe Acrobat Reader“ ir spustelėkite mygtuką Keisti mygtuką.
- Pasirinkite Pataisykite programos diegimo klaidas parinktis lange, parodytame žemiau.
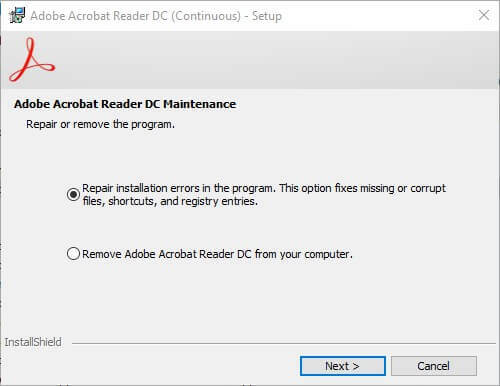
- Tada spustelėkite Kitas mygtuką.
- Ištaisę „Adobe Acrobat“, iš naujo paleiskite „Windows“.
Taip galite naudoti Remonto montavimas parinktis pataisyti „Adobe Acrobat“, kai programinė įranga išmeta klaidų pranešimus, pvz., Failas sugadintas ir jo negalima taisyti.
4. Ištrinkite laikinus naršyklės failus
- Paspauskite „Windows“ klavišas + R spartusis klavišas paleisti.
- Įvestis inetcpl.cpl teksto laukelyje ir spustelėkite Gerai atidaryti langą, parodytą žemiau.

- Paspauskite Ištrinti skirtuko Bendrieji mygtukas atidarykite langą žemiau esančioje fotografijoje.
- Pažymėkite visus to lango žymimuosius langelius.
- Paspauskite Ištrinti mygtuką, kad ištrintumėte IE laikinus failus.
Tai Failas sugadintas skiriamoji geba yra skirta „Internet Explorer“ vartotojams, kurie atsisiunčia dokumentus arba negali atidaryti PDF su ta naršykle.
Kai kurie „Internet Explorer“ vartotojai patvirtino, kad išvalius laikinus naršyklės failus problema išsprendžiama.
5. Dar kartą atsisiųskite PDF

Jei failas yra sugadintas ir jo nepavyko ištaisyti, kyla tik kelių konkrečių PDF dokumentų klaida, pabandykite dar kartą atsisiųsti failus.
Tie failai tikriausiai sugadinti atsisiunčiant. Taigi, ištrinkite originalius PDF dokumentus ir atsisiųskite juos dar kartą.
6. Atidarykite PDF dokumentus naudodami alternatyvią programinę įrangą

Atminkite, kad „Adobe Acrobat“ nėra vienintelė „Windows“ skirta PDF programinė įranga. Vartotojai gali tai rasti alternatyvi PDF programinė įranga atidaro jiems reikalingus failus be jokių problemų.
Pabandykite atidaryti dokumentus naudodami nemokamą „Foxit“ skaitytuvą. Spustelėkite Nemokamas „Foxit Reader“ atsisiuntimas mygtuką „Foxit“ skaitytojo tinklalapyje, kad pridėtumėte tą programinę įrangą prie „Windows“.
Gali būti išspręstas vienas ar daugiau aukščiau nurodytų pataisymų Failas yra sugadintas ir jo negalima taisyti klaidą, todėl vartotojai vėl gali atidaryti PDF dokumentus.
Kuris iš šių metodų jums pasiteisino? Nedvejodami pasidalykite savo patirtimi su mumis per toliau pateiktą komentarų skyrių.
 Vis dar kyla problemų?Ištaisykite juos naudodami šį įrankį:
Vis dar kyla problemų?Ištaisykite juos naudodami šį įrankį:
- Atsisiųskite šį kompiuterio taisymo įrankį įvertintas puikiai „TrustPilot.com“ (atsisiuntimas prasideda šiame puslapyje).
- Spustelėkite Paleiskite nuskaitymą rasti „Windows“ problemų, kurios gali sukelti kompiuterio problemų.
- Spustelėkite Taisyti viską išspręsti patentuotų technologijų problemas (Išskirtinė nuolaida mūsų skaitytojams).
„Restoro“ atsisiuntė 0 skaitytojų šį mėnesį.


